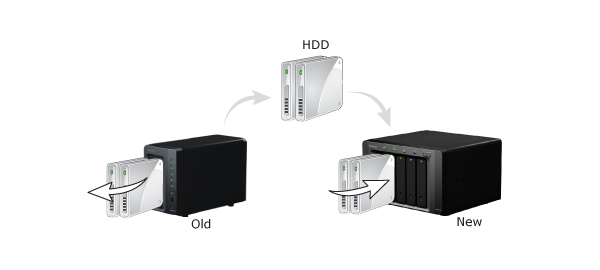
жҖ»и§Ҳ
еҪ“жӮЁиҙӯд№°дёҖеҸ°ж–°зҡ„ Synology NAS ж—¶пјҢеҸҜе°ҶзҺ°жңүж•°жҚ®д»Һж—§ Synology NAS 移иҮіж–°д№°зҡ„жңәеҷЁдёҠгҖӮжӯӨиҝҮзЁӢз§°дёәвҖңиҝҒ移вҖқпјҢжӯҘйӘӨиҷҪ然з®ҖеҚ•дҪҶж“ҚдҪңд»ҚйңҖи°Ёж…ҺпјҢдёәйҒҝе…Қеӣ дәәдёәй”ҷиҜҜиҖҢеҜјиҮҙж•°жҚ®дёҚж…ҺйҒ—еӨұпјҢиҜ·д»”з»Ҷйҳ…иҜ»д»ҘдёӢиҜҙжҳҺгҖӮ
жү§иЎҢиҝҒ移зҡ„ж–№жі•жңүеӨҡз§ҚпјҢе…·дҪ“и§Ҷ Synology дә§е“ҒжҲ–е…·дҪ“и®ҫзҪ®иҖҢе®ҡгҖӮжң¬ж–Үе°Ҷд»Ӣз»Қжңүе…іиҝҒ移зҡ„еҹәжң¬жҰӮеҝөе’ҢйҮҚиҰҒдҝЎжҒҜпјҢ并е°Ҷеј•еҜјжӮЁйЎәеҲ©е®ҢжҲҗе°Ҷж•°жҚ®д»ҺдёҖеҸ° Synology NAS иҝҒ移еҲ°еҸҰдёҖеҸ° Synology NAS зҡ„жӯҘйӘӨгҖӮ
зӣ®еҪ•
- ејҖе§Ӣд№ӢеүҚзҡ„еҮҶеӨҮ
- жү§иЎҢиҝҒ移
- 2.1 еңЁдёӨеҸ°еһӢеҸ·зӣёеҗҢзҡ„ Synology NAS д№Ӣй—ҙиҝҒ移
- 2.2 еңЁеһӢеҸ·дёҚеҗҢзҡ„ Synology NAS д№Ӣй—ҙиҝҒ移
- 2.3 еҰӮжһң Synology Assistant жҳҫзӨәиӯҰе‘ҠдҝЎжҒҜиҜҘжҖҺд№ҲеҠһпјҹ
- иҝҒ移еӨұиҙҘиҜҘеҰӮдҪ•еӨ„зҗҶпјҹ
1.ејҖе§Ӣд№ӢеүҚзҡ„еҮҶеӨҮ
1.1 жәҗе’Ңзӣ®ж Ү Synology NAS
жү§иЎҢиҝҒ移еҸҜе°Ҷж•°жҚ®е’ҢзЎ¬зӣҳд»ҺдёҖеҸ° Synology NAS 移еҠЁеҲ°еҸҰдёҖеҸ° Synology NASгҖӮеңЁжң¬ж–ҮдёӯпјҢд»Һдёӯ移еҮәж•°жҚ®зҡ„еҺҹ Synology NAS з§°дёәжәҗ Synology NASпјҢиҖҢж–°зҡ„ Synology NAS з§°дёәзӣ®ж Ү Synology NASгҖӮ
1.2 е§Ӣз»ҲеӨҮд»ҪжӮЁзҡ„ж•°жҚ®
жң¬ж–Үз« жҸҗеҸҠзҡ„иҝҒ移зЁӢеәҸеҸҜи®©жӮЁдҝқз•ҷеӨ§йғЁеҲҶзҡ„ж•°жҚ®гҖӮдҪҶдёәйҳІжӯўж•°жҚ®ж„ҸеӨ–дёўеӨұпјҢејәзғҲе»әи®®жӮЁе…ҲеӨҮд»Ҫд»ҘдёӢж•°жҚ®пјҡ
| йЎ№зӣ® | еӨҮд»Ҫж–№жі• |
|---|---|
| е…ұдә«ж–Ү件еӨ№е’ҢеҘ—件пјҲMariaDBгҖҒPhoto StationгҖҒSurveillance Stationпјү | иҝӣе…ҘеӨҮд»Ҫе’ҢеӨҚеҲ¶ > еӨҮд»ҪпјҢ然еҗҺеҚ•еҮ»еҲӣе»ә > ж•°жҚ®еӨҮд»Ҫд»»еҠЎгҖӮж №жҚ®еҗ‘еҜјиҜҙжҳҺжү§иЎҢеӨҮд»ҪгҖӮ |
| зі»з»ҹй…ҚзҪ® | иҝӣе…ҘжҺ§еҲ¶йқўжқҝ > жӣҙж–°е’ҢиҝҳеҺҹ > й…ҚзҪ®еӨҮд»ҪпјҢ然еҗҺеҚ•еҮ»еӨҮд»Ҫй…ҚзҪ®еӨҮд»Ҫд»ҘдёӢй…ҚзҪ®пјҡ
|
| зӣ‘жҺ§и®ҫеӨҮи®ёеҸҜиҜҒеҜҶй’Ҙ |
|
| еҚҡе®ўж–Үз« | еүҚеҫҖ Photo Station зҡ„и®ҫзҪ®йЎөйқўгҖӮеңЁеҚҡе®ўйҖүйЎ№еҚЎдёӢзҡ„еӨҮд»Ҫз« иҠӮдёӯпјҢеҚ•еҮ»ејҖе§ӢгҖӮ |
- жү§иЎҢ移иҪ¬йңҖиҰҒ Synology Assistant 5.0 е’Ң DSM 5.0 жҲ–жӣҙй«ҳзүҲжң¬гҖӮеҰӮжһңжӮЁдҪҝз”Ёзҡ„жҳҜж—§зүҲ DSMпјҢиҜ·еҸӮйҳ…第 3.2 иҠӮйҖҡиҝҮзҪ‘з»ңеӨҚеҲ¶ж•°жҚ®пјҢиҺ·еҸ–жңүе…іжү§иЎҢиҝҒ移зҡ„иҜҙжҳҺгҖӮ
- зӣ‘жҺ§и®ҫеӨҮи®ёеҸҜиҜҒеҜҶй’ҘдёҖж¬ЎеҸӘиғҪеә”з”ЁеҲ°дёҖдёӘ Synology дә§е“ҒпјҢдё”жҜҸдёӘи®ёеҸҜиҜҒеҜҶй’ҘеҸӘиғҪиҝҒ移дёҖж¬ЎгҖӮ
2.жү§иЎҢиҝҒ移
жң¬з« иҠӮжҸҗдҫӣжү§иЎҢиҝҒ移зҡ„жӯҘйӘӨгҖӮе°қиҜ•жӯӨзЁӢеәҸд№ӢеүҚпјҢе»әи®®жӮЁе…Ҳйҳ…иҜ»ејҖе§Ӣд№ӢеүҚзҡ„еҮҶеӨҮдёӯзҡ„еҗ„дёӘз« иҠӮгҖӮжӯӨеӨ–пјҢдёәйҳІжӯўж•°жҚ®ж„ҸеӨ–дёўеӨұпјҢиҜ·зү№еҲ«жіЁж„Ҹ第 2.3 иҠӮеҰӮжһң Synology Assistant жҳҫзӨәиӯҰе‘ҠдҝЎжҒҜиҜҘжҖҺд№ҲеҠһпјҹ
еҮҶеӨҮеҘҪд№ӢеҗҺпјҢиҜ·еҸӮйҳ…д»ҘдёӢз« иҠӮпјҢиҺ·еҸ–жңүе…іеҰӮдҪ•жү§иЎҢиҝҒ移зҡ„иҜҙжҳҺгҖӮ
2.1 еңЁдёӨеҸ°еһӢеҸ·зӣёеҗҢзҡ„ Synology NAS д№Ӣй—ҙиҝҒ移
жӯӨз« иҠӮе°Ҷд»Ӣз»ҚеҰӮдҪ•еңЁдёӨеҸ°еһӢеҸ·зӣёеҗҢзҡ„ Synology NAS д№Ӣй—ҙжү§иЎҢиҝҒ移пјҢдҫӢеҰӮд»Һж—§зүҲ DS713+ иҝҒ移еҲ°ж–°зүҲ DS713+гҖӮ
- еҮҶеӨҮдёҖдёӘдёҙж—¶ SATA зЎ¬зӣҳгҖӮдёҙж—¶зЎ¬зӣҳе°Ҷз”ЁдәҺжӣҙж–°зӣ®ж Ү Synology NAS дёӯзҡ„ DSMгҖӮ
- иҜ·зЎ®и®Ө Synology NAS е·ІжҸ’е…Ҙз”өжәҗжҸ’еә§е№¶дёҺжӮЁзҡ„и®Ўз®—жңәиҝһжҺҘеҗҢдёҖзҪ‘з»ңгҖӮ
- иҜ·зЎ®и®Өжәҗ Synology NAS жӯЈеңЁиҝҗиЎҢдё”зӣ®ж Ү Synology NAS е·Іе…ій—ӯгҖӮ
- зҷ»еҪ•еҲ°жәҗ Synology NASгҖӮ
- иҜ·иҝӣе…ҘжҺ§еҲ¶йқўжқҝ > жӣҙж–°е’ҢиҝҳеҺҹгҖӮ
- иҜ·зЎ®и®Өжәҗ Synology NAS жӯЈеңЁиҝҗиЎҢжңҖж–°зүҲжң¬зҡ„ DSMгҖӮеҰӮжһңжңүжӣҙж–°зүҲжң¬пјҢиҜ·е…ҲдёӢиҪҪ并е®үиЈ…пјҢ然еҗҺеҶҚ继з»ӯж“ҚдҪңгҖӮ
- еңЁзӣ®ж Ү Synology NAS дёӯе®үиЈ…дёҙж—¶зЎ¬зӣҳгҖӮ
- ејҖеҗҜзӣ®ж Ү Synology NAS 并зӯүеҫ…еҗҜеҠЁгҖӮ
- жү“ејҖи®Ўз®—жңәдёҠзҡ„зҪ‘йЎөжөҸи§ҲеҷЁе№¶иҝӣе…Ҙ find.synology.comгҖӮ
- жүҫеҲ°зӣ®ж Ү Synology NAS 然еҗҺеҸҢеҮ»гҖӮ
- жҳҫзӨәж¬ўиҝҺеұҸ幕гҖӮеҚ•еҮ»дёӢдёҖжӯҘ继з»ӯгҖӮ
- дҪҝз”Ё Synology зҡ„дёӢиҪҪдёӯеҝғдёӢиҪҪ并е®үиЈ…жңҖж–°зүҲжң¬зҡ„ DSMгҖӮеҚ•еҮ»з«ӢеҚіе®ү装继з»ӯгҖӮ
- еҲӣе»әз®ЎзҗҶе‘ҳеёҗжҲ·еҸҜ继з»ӯе®үиЈ…гҖӮеҚ•еҮ»дёӢдёҖжӯҘ继з»ӯгҖӮ
- е®үиЈ…е®ҢжҲҗеҗҺпјҢе…ій—ӯдёӨеҸ° Synology жңҚеҠЎеҷЁгҖӮзӯүеҫ…иҝҷдёӨеҸ° Synology жңҚеҠЎеҷЁе®Ңе…Ёе…ій—ӯгҖӮ
- д»Һзӣ®ж Ү Synology NAS дёӯеҚёдёӢдёҙж—¶зЎ¬зӣҳгҖӮ
- д»Һжәҗ Synology NAS дёӯеҚёдёӢзЎ¬зӣҳгҖӮиҜ·жіЁж„ҸзЎ¬зӣҳзҡ„е®үиЈ…йЎәеәҸгҖӮ
- еңЁзӣ®ж Ү Synology NAS дёӯе®үиЈ…зЎ¬зӣҳгҖӮзЎ¬зӣҳзҡ„е®үиЈ…йЎәеәҸеҝ…йЎ»дёҺе…¶еңЁжәҗ Synology NAS дёӯзҡ„е®үиЈ…йЎәеәҸзӣёеҗҢгҖӮ
- ејҖеҗҜзӣ®ж Ү Synology NAS 并зӯүеҫ…еҗҜеҠЁгҖӮзҷ»еҪ• DSMпјҢжӮЁзҡ„ж•°жҚ®е°ҶжҲҗеҠҹиҝҒ移еҲ°зӣ®ж Ү Synology NASгҖӮ
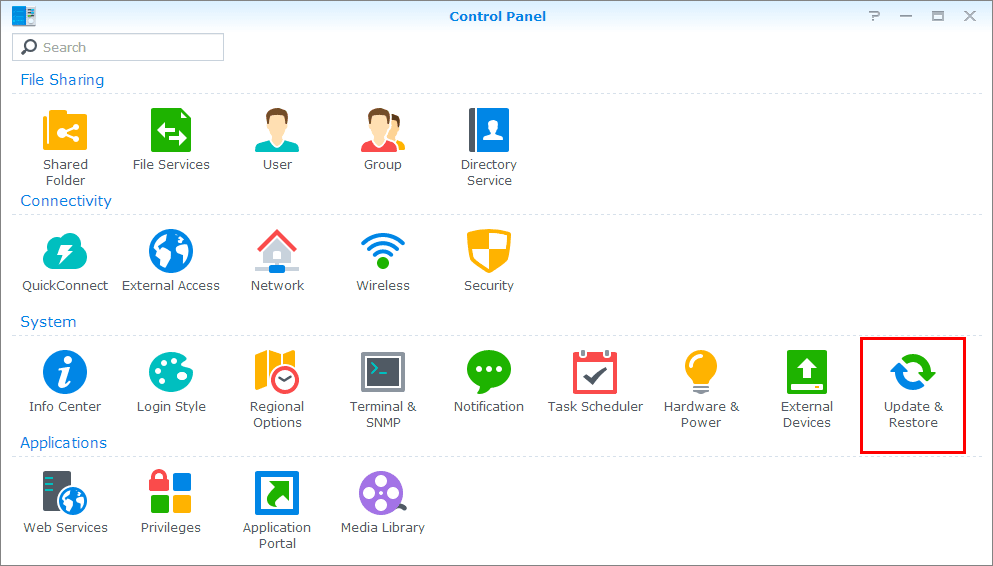
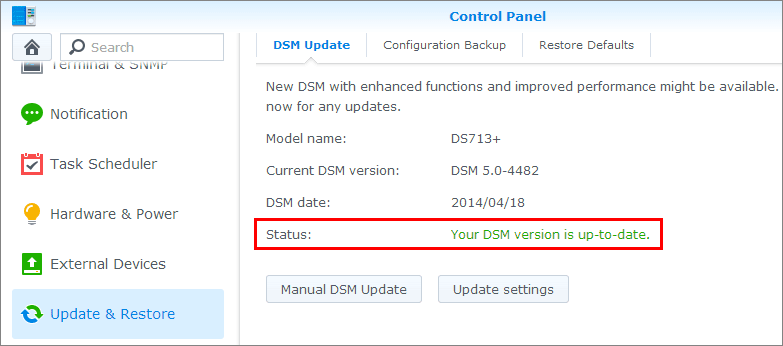


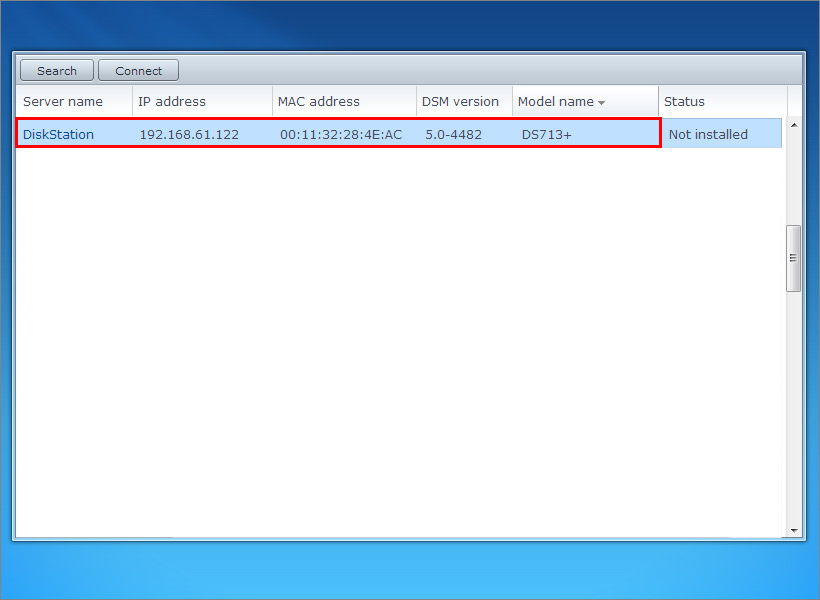
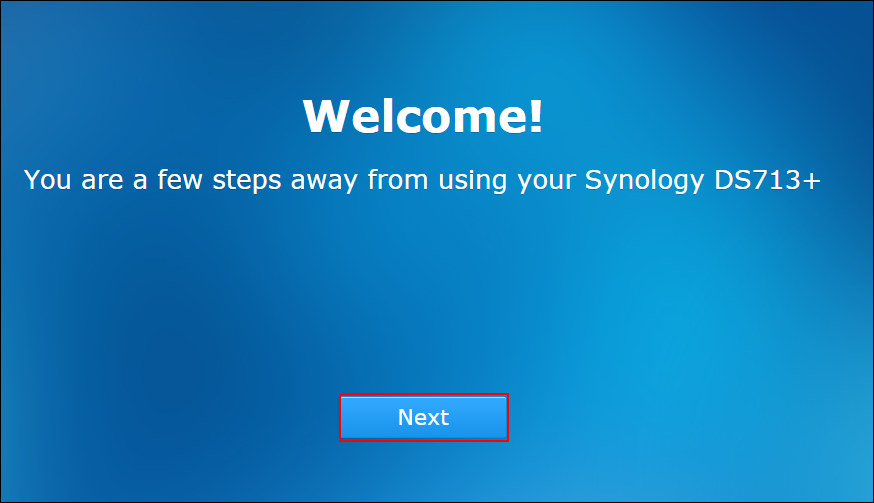
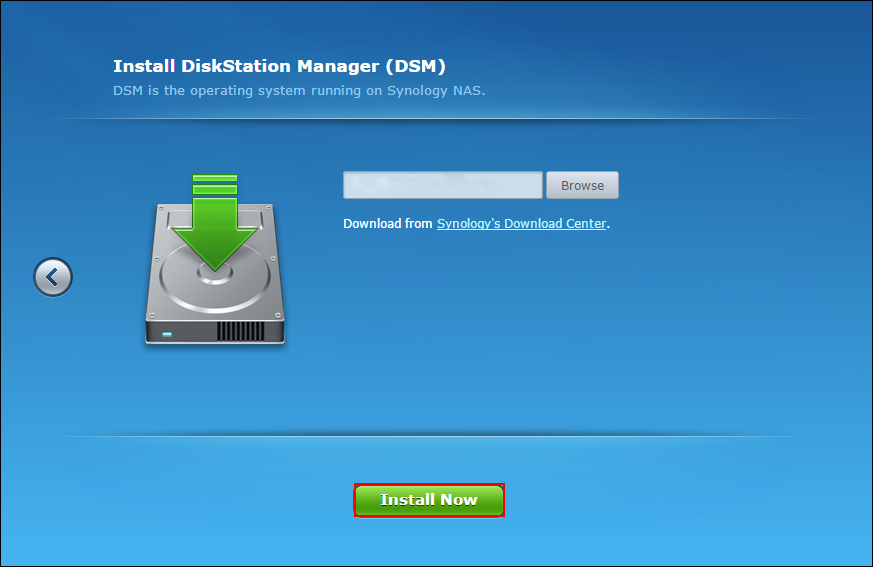
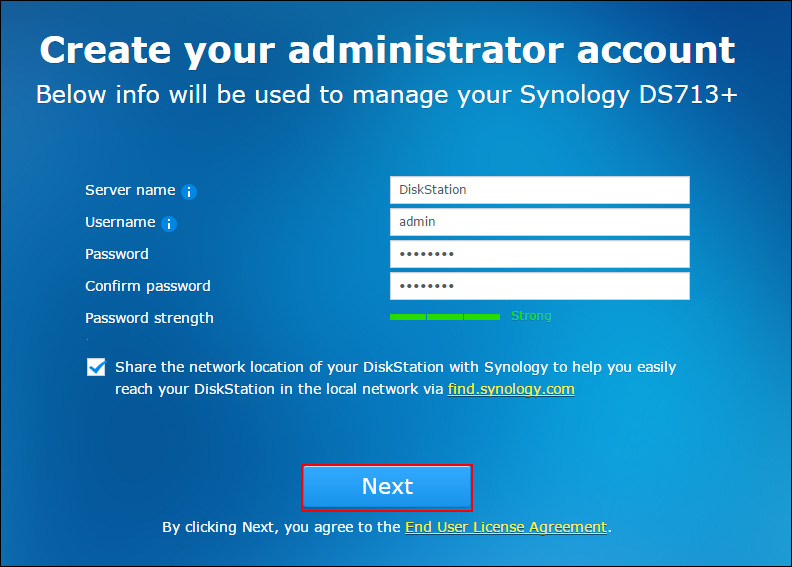




2.2 еңЁеһӢеҸ·дёҚеҗҢзҡ„ Synology NAS д№Ӣй—ҙиҝҒ移
жң¬з« иҠӮе°Ҷд»Ӣз»ҚеҰӮдҪ•еңЁеһӢеҸ·дёҚеҗҢзҡ„ Synology NAS д№Ӣй—ҙиҝҒ移数жҚ®гҖӮдҪҶжӯӨж–№жі•йңҖеңЁзӣ®ж Ү Synology NAS дёӯйҮҚж–°е®үиЈ… DSM е’ҢжүҖжңүеҘ—件пјҢдјҡеҜјиҮҙд»ҘдёӢж•°жҚ®дёўеӨұпјҡ
- Directory Server ж•°жҚ®еә“
- Photo Station/еҚҡе®ўеҶ…е®№
- иҮӘеҠЁе°Ғй”Ғи®ҫзҪ®
- Video Station дёӯзҡ„и§Ҷйў‘дҝЎжҒҜеҶ…е®№
- Mail Server е’Ң Mail Station и®ҫзҪ®
- Surveillance Station и®ҫзҪ®
- Download Station д»»еҠЎе’Ңдёҙж—¶еӯҳеӮЁз©әй—ҙ
- жүҖжңүзҡ„еӘ’дҪ“ж–Ү件е°ҶеңЁиҝҒ移еҗҺйҮҚж–°е»әз«Ӣзҙўеј•
иҜ·еҸӮ照第 1.2 иҠӮе§Ӣз»ҲеӨҮд»ҪжӮЁзҡ„ж•°жҚ®пјҢйҒҝе…Қж•°жҚ®ж„ҸеӨ–дёўеӨұгҖӮ
жӯӨеӨ–пјҢеңЁдёҚеҗҢ Synology NAS еһӢеҸ·й—ҙиҝҒ移数жҚ®д№ӢеүҚпјҢиҜ·е…ҲеҸӮйҳ…д»ҘдёӢиҰҒжұӮе’ҢйҷҗеҲ¶пјҡ
- зЎ¬зӣҳжҸ’ж§Ҫж•°пјҡзӣ®ж Ү Synology NAS еҝ…йЎ»жңүи¶іеӨҹзҡ„зЎ¬зӣҳжҸ’ж§Ҫе®№зәіеұһдәҺжәҗ Synology NAS дёҠ RAID еӯҳеӮЁз©әй—ҙзҡ„жүҖжңүзЎ¬зӣҳгҖӮдҫӢеҰӮпјҢеҰӮжһңжӮЁзҡ„ DS214 еёҰдёҖдёӘз”ұдёӨйў—зЎ¬зӣҳз»„жҲҗзҡ„ RAID 1 еӯҳеӮЁз©әй—ҙпјҢеҲҷзӣ®ж Ү Synology NAS еҝ…йЎ»иҮіе°‘жңүдёӨдёӘзЎ¬зӣҳжҸ’ж§ҪгҖӮ
- еҚ•зЎ¬зӣҳе’ҢеӨҡзЎ¬зӣҳеһӢеҸ·пјҡз”ұдәҺзЎ¬зӣҳеҲҶеҢәзі»з»ҹзҡ„дёҚеҗҢпјҢеҚ•зЎ¬зӣҳеһӢеҸ·ж— жі•е°ҶзЎ¬зӣҳиҝҒ移еҲ°еӨҡзЎ¬зӣҳеһӢеҸ·пјҢеҸҚд№ӢдәҰ然гҖӮдҫӢеҰӮпјҢDS114 зҡ„зЎ¬зӣҳж— жі•иҝҒ移иҮі DS214 жҲ– DS414гҖӮеҗҢж ·пјҢжӮЁж— жі•е°Ҷ DS214 жҲ– DS414 зҡ„зЎ¬зӣҳиҝҒ移еҲ° DS114гҖӮ
- DSM зүҲжң¬пјҡеҰӮжһңзӣ®ж Ү Synology NAS 并йқһеӨ„дәҺе…Ёж–°зҡ„еҲҡејҖз®ұзҠ¶жҖҒпјҢзӣ®ж Ү Synology NAS дёҠиҝҗиЎҢзҡ„ DSM зүҲжң¬еҝ…йЎ»дёҺжәҗ Synology NAS дёҠзҡ„зүҲжң¬зӣёеҗҢжҲ–жӣҙй«ҳгҖӮдҫӢеҰӮпјҢжӮЁж— жі•е°ҶиҝҗиЎҢ DSM 5.1 зҡ„ DS411 иҝҒ移еҲ°иҝҗиЎҢ DSM 5.0 зҡ„ DS411гҖӮ
- й«ҳзә§зі»з»ҹжңҚеҠЎпјҡ并йқһжүҖжңү Synology NAS еһӢеҸ·йғҪж”ҜжҢҒжҹҗдәӣй«ҳзә§зі»з»ҹжңҚеҠЎгҖӮеҰӮжһңзӣ®ж Ү Synology NAS дёҚж”ҜжҢҒдёӢеҲ—жңҚеҠЎпјҢжӮЁе°ұж— жі•дҪҝз”ЁиҝҷдәӣжңҚеҠЎпјҡ
- ж”ҜжҢҒ iSCSI LUN/иҷҡжӢҹеҢ–
- ж”ҜжҢҒ SSD зј“еӯҳ/TRIM
- ж”ҜжҢҒеӨ–жҺҘзЎ¬зӣҳдёҠзҡ„ HFS+ иҜ»еҸ–/еҶҷе…Ҙ
- дё“дёәзү№е®ҡ Synology NAS и®ҫи®Ўзҡ„еҘ—件
- SSD зј“еӯҳпјҡеҰӮжһң SSD зј“еӯҳеӨ„дәҺд»ҘдёӢд»»дҪ•зҠ¶еҶөпјҢйғҪйңҖиҰҒе…ҲеңЁжәҗ Synology NAS дёҠе°Ҷ其移йҷӨпјҢ然еҗҺеҶҚе°Ҷе…¶ж•°жҚ®иҝҒ移еҲ°зӣ®ж Ү Synology NAS д»Ҙдҫҝ继з»ӯж“ҚдҪңгҖӮиӢҘж— пјҢеҲҷеҸҜд»ҘзӣҙжҺҘиҝҒ移 SSD зј“еӯҳгҖӮ
- зӣ®ж Ү Synology NAS дёҚж”ҜжҢҒ SSD зј“еӯҳ
- SSD иҜ»/еҶҷзј“еӯҳжҳҜеңЁ DSM 5.2 д№ӢеүҚжһ„е»әзҡ„пјҢиҖҢзӣ®ж Ү Synology NAS еңЁ Alpine CPU дёҠиҝҗиЎҢ
- и¶…иҝҮ 16TB зҡ„еҚ•дёӘеӯҳеӮЁз©әй—ҙе®№йҮҸпјҡеӨ§еӨҡж•° J зі»еҲ—е’Ң Value зі»еҲ—зҡ„ Synology NAS еһӢеҸ·жңҖй«ҳж”ҜжҢҒ 16TB зҡ„еҚ•дёӘеӯҳеӮЁз©әй—ҙе®№йҮҸгҖӮеҰӮжһңжәҗ Synology NAS дёӯзҡ„еҚ•дёӘеӯҳеӮЁз©әй—ҙеӨ§дәҺ 16TBпјҢиҜ·еңЁиҝҒ移еүҚйҖүжӢ©ж”ҜжҢҒ 108TB еҚ•дёӘеӯҳеӮЁз©әй—ҙе®№йҮҸзҡ„зӣ®ж Ү Synology NASгҖӮ
жіЁпјҡ
- жӮЁеҸҜд»ҘеҸӮйҳ…жӯӨеёёи§Ғй—®йўҳж–Үз« д»ҘдәҶи§Јжңүе…іжӮЁ Synology NAS CPU зҡ„жӣҙеӨҡдҝЎжҒҜгҖӮ
иҜ·зЎ®и®ӨдёӨеҸ° Synology NAS и®ҫеӨҮе·ІжҸ’е…Ҙз”өжәҗжҸ’еә§е№¶дёҺжӮЁзҡ„и®Ўз®—жңәиҝһжҺҘеҗҢдёҖзҪ‘з»ңгҖӮ
- зҷ»еҪ•еҲ°жәҗ Synology NASгҖӮ
- иҜ·иҝӣе…ҘжҺ§еҲ¶йқўжқҝ > жӣҙж–°е’ҢиҝҳеҺҹгҖӮ
- иҜ·зЎ®и®Өжәҗ Synology NAS жӯЈеңЁиҝҗиЎҢжңҖж–°зүҲжң¬зҡ„ DSMгҖӮеҰӮжһңжңүжӣҙж–°зүҲжң¬пјҢиҜ·е…ҲдёӢиҪҪ并е®үиЈ…пјҢ然еҗҺеҶҚ继з»ӯж“ҚдҪңгҖӮ
- иҝӣе…Ҙй…ҚзҪ®еӨҮд»ҪйҖүйЎ№еҚЎпјҢ然еҗҺеҚ•еҮ»еӨҮд»Ҫй…ҚзҪ®гҖӮеҗҚдёә [DiskStation еҗҚз§°]_[еҲӣе»әж—Ҙжңҹ].dss зҡ„й…ҚзҪ®ж–Ү件е°ҶдёӢиҪҪеҲ°жӮЁзҡ„жң¬ең°и®Ўз®—жңәгҖӮе°ҶиҜҘж–Ү件дҝқеӯҳеңЁе®үе…Ёзҡ„ең°ж–№гҖӮ
- еҰӮйңҖеӨҮд»Ҫд»»дҪ•дёҠиҝ°ж•°жҚ®пјҢиҜ·иҝӣе…ҘеӨҮд»Ҫе’ҢеӨҚеҲ¶ > еӨҮд»ҪпјҢ然еҗҺеҚ•еҮ»еҲӣе»ә > ж•°жҚ®еӨҮд»Ҫд»»еҠЎгҖӮж•°жҚ®жҲҗеҠҹеӨҮд»ҪеҗҺпјҢжҢүеҗ‘еҜјзҡ„жҢҮзӨә继з»ӯдёӢдёҖжӯҘж“ҚдҪңгҖӮ
- е°ҶдёӨдёӘ Synology жңҚеҠЎеҷЁе…іжңәгҖӮзӯүеҫ…иҝҷдёӨеҸ° Synology жңҚеҠЎеҷЁе®Ңе…Ёе…ій—ӯгҖӮ
- д»Һжәҗ Synology NAS дёӯеҚёдёӢзЎ¬зӣҳгҖӮиҜ·жіЁж„ҸзЎ¬зӣҳзҡ„е®үиЈ…йЎәеәҸгҖӮ
- еңЁзӣ®ж Ү Synology NAS дёӯе®үиЈ…зЎ¬зӣҳгҖӮзЎ¬зӣҳзҡ„е®үиЈ…йЎәеәҸеҝ…йЎ»дёҺе…¶еңЁжәҗ Synology NAS дёӯзҡ„е®үиЈ…йЎәеәҸзӣёеҗҢгҖӮжңүе…ізЎ¬зӣҳжҸ’ж§Ҫж•°йҮҸзҡ„иҜҰжғ…пјҢиҜ·еҸӮйҳ… Synology дёӢиҪҪдёӯеҝғдёӯзҡ„еҝ«йҖҹе®үиЈ…жҢҮеҚ—пјҢжҲ–е°қиҜ•жЈҖжҹҘ Synology NAS дёӯзҡ„зЎ¬зӣҳжҸ’ж§ҪгҖӮ
- ејҖеҗҜзӣ®ж Ү Synology NAS 并зӯүеҫ…еҗҜеҠЁгҖӮ
- жү“ејҖи®Ўз®—жңәдёҠзҡ„зҪ‘йЎөжөҸи§ҲеҷЁе№¶иҝӣе…Ҙ find.synology.comгҖӮ
- жүҫеҲ°зӣ®ж Ү Synology NAS 然еҗҺеҸҢеҮ»гҖӮ
- зӣ®ж Ү Synology NAS зҡ„зҠ¶жҖҒеә”дёәеҸҜиҝҒ移гҖӮеҚ•еҮ»з®ӯеӨҙ继з»ӯгҖӮ
- йҖүжӢ©иҜҘйҖүйЎ№д»ҘиҝҒ移ж–Ү件е’Ңи®ҫзҪ®гҖӮеҚ•еҮ»з®ӯеӨҙ继з»ӯгҖӮ
- йҖүжӢ©иҜҘйҖүйЎ№д»ҘдёӢиҪҪ并е®үиЈ…жңҖж–°зүҲжң¬зҡ„ DSMгҖӮеҚ•еҮ»з®ӯеӨҙ继з»ӯгҖӮ
- иҫ“е…Ҙз®ЎзҗҶе‘ҳеёҗжҲ·зҡ„ж–°еҜҶз ҒпјҢ然еҗҺеҚ•еҮ»з«ӢеҚіе®үиЈ…гҖӮ
- е®үиЈ…е®ҢжҲҗеҗҺпјҢзҷ»еҪ•зӣ®ж Ү Synology NASгҖӮ
- иҜ·иҝӣе…ҘжҺ§еҲ¶йқўжқҝ > жӣҙж–°е’ҢиҝҳеҺҹгҖӮ
- иҝӣе…Ҙй…ҚзҪ®еӨҮд»ҪйҖүйЎ№еҚЎпјҢ然еҗҺеҚ•еҮ»иҝҳеҺҹй…ҚзҪ®гҖӮ
- еҚ•еҮ»жөҸи§Ҳ并йҖүжӢ©жӮЁд№ӢеүҚдҝқеӯҳеңЁи®Ўз®—жңәдёӯзҡ„еӨҮд»Ҫж–Ү件гҖӮеҚ•еҮ»зЎ®е®ҡгҖӮ
- йҖүжӢ©жүҖжңүзі»з»ҹй…ҚзҪ®йҖүйЎ№гҖӮеҚ•еҮ»зЎ®е®ҡгҖӮ
- дјҡжҳҫзӨәиӯҰе‘ҠдҝЎжҒҜгҖӮеҚ•еҮ»жҳҜгҖӮ
- зӯүеҫ…зі»з»ҹй…ҚзҪ®иҝҳеҺҹгҖӮиҝҳеҺҹе®ҢжҲҗеҗҺпјҢжӮЁзҡ„ж•°жҚ®е°ҶжҲҗеҠҹиҝҒ移иҮізӣ®ж Ү Synology NASгҖӮ
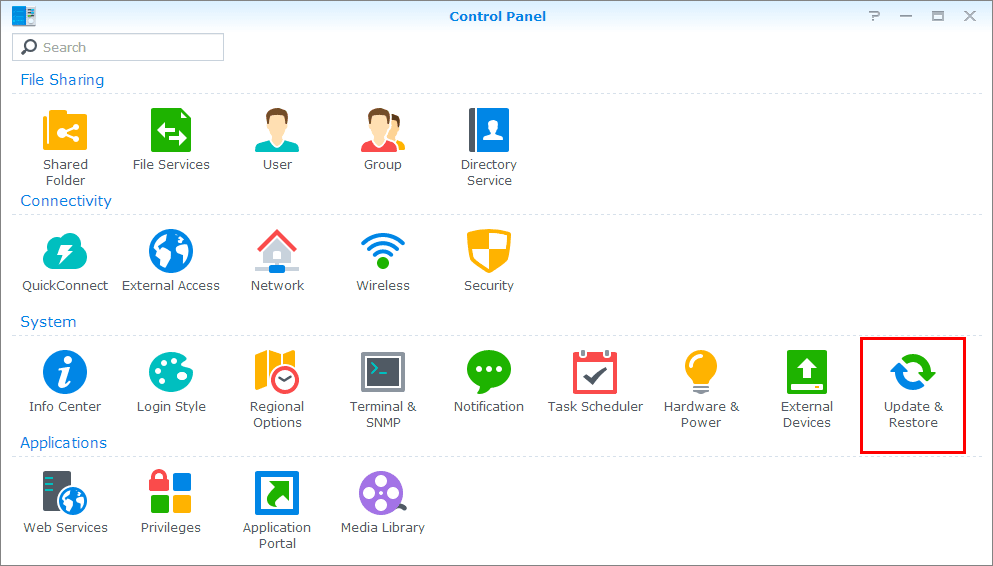
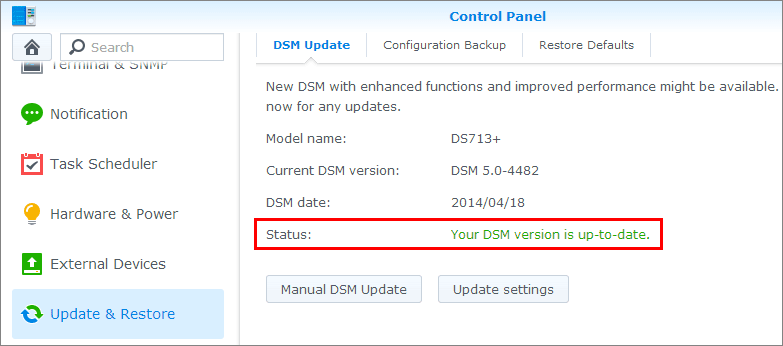
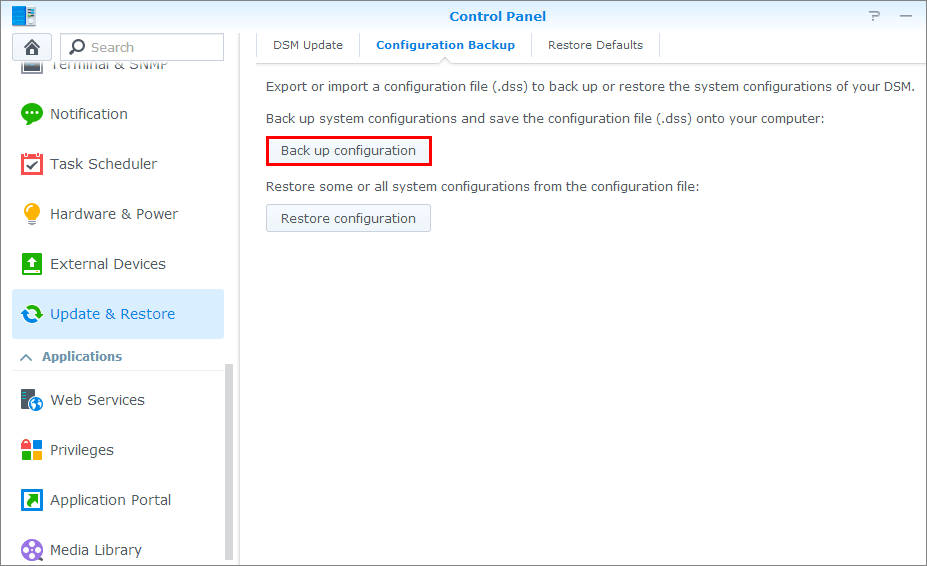
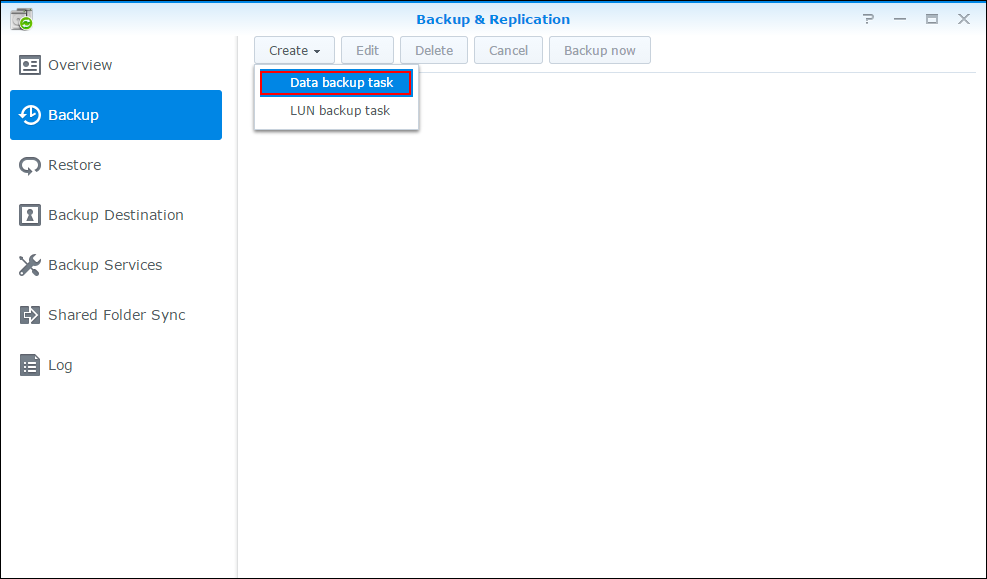




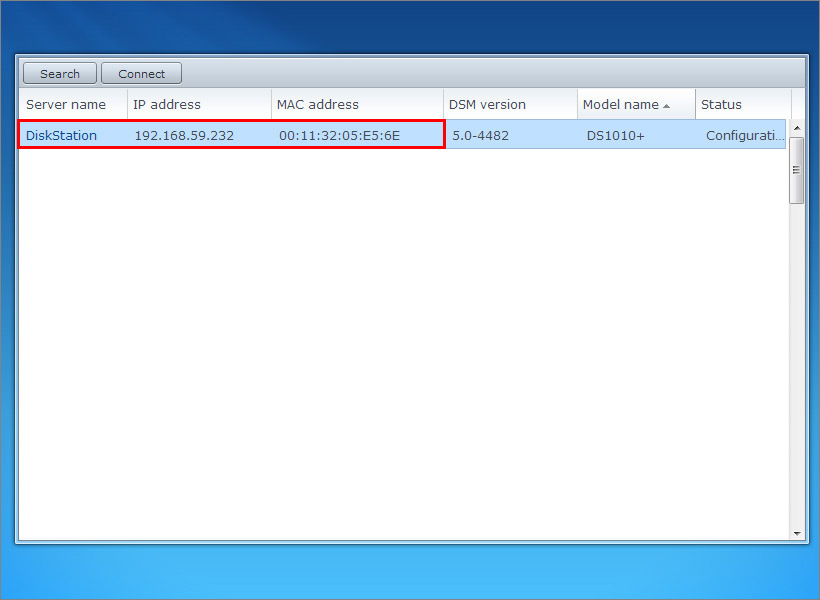
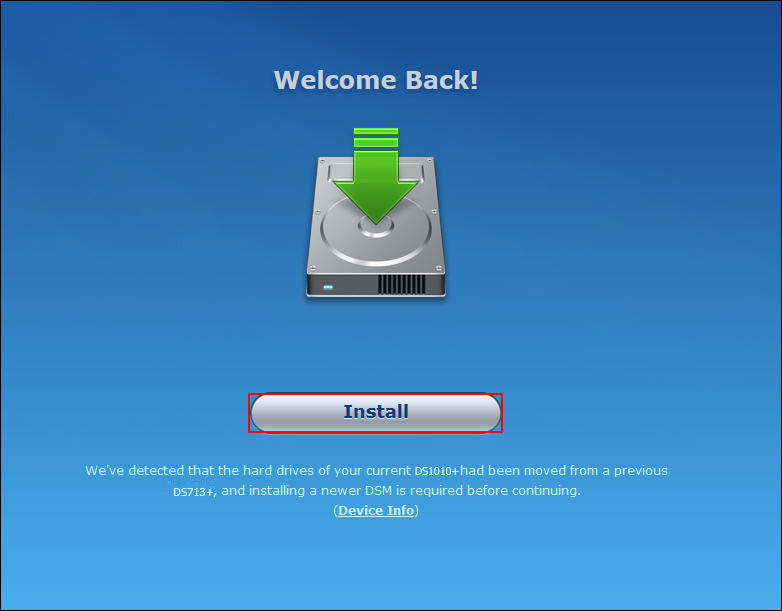
еҰӮжһңзңӢеҲ°зұ»дјјжіЁпјҡзЎ¬зӣҳдёҠзҡ„жүҖжңүж•°жҚ®е°Ҷиў«еҲ йҷӨиҝҷж ·зҡ„иӯҰе‘ҠдҝЎжҒҜпјҢиҝҷж„Ҹе‘ізқҖжүҖе®үиЈ…зЎ¬зӣҳдёҠзҡ„ж•°жҚ®е°Ҷиў«еҲ йҷӨгҖӮеҰӮжһңйҒҮеҲ°иҝҷз§Қжғ…еҶөпјҢиҜ·еҒңжӯўе№¶е…ій—ӯжөҸи§ҲеҷЁпјҢ并确е®ҡжӮЁе®үиЈ…зЎ¬зӣҳзҡ„йЎәеәҸдёҺжәҗ Synology NAS дёӯзҡ„е®үиЈ…йЎәеәҸзӣёеҗҢгҖӮ
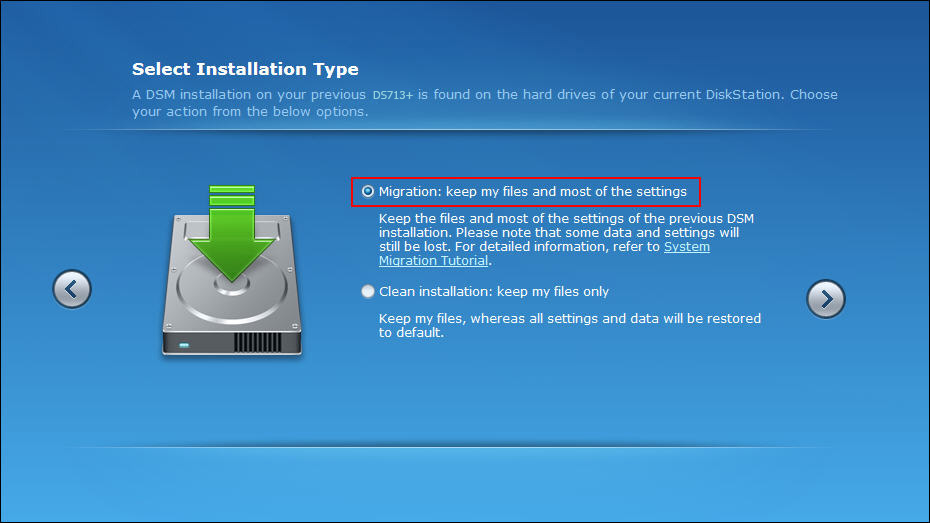
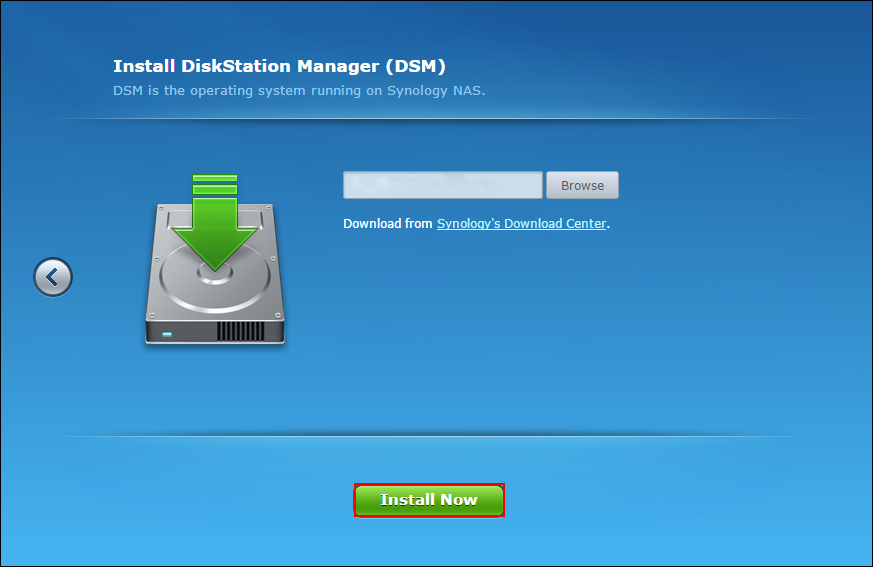
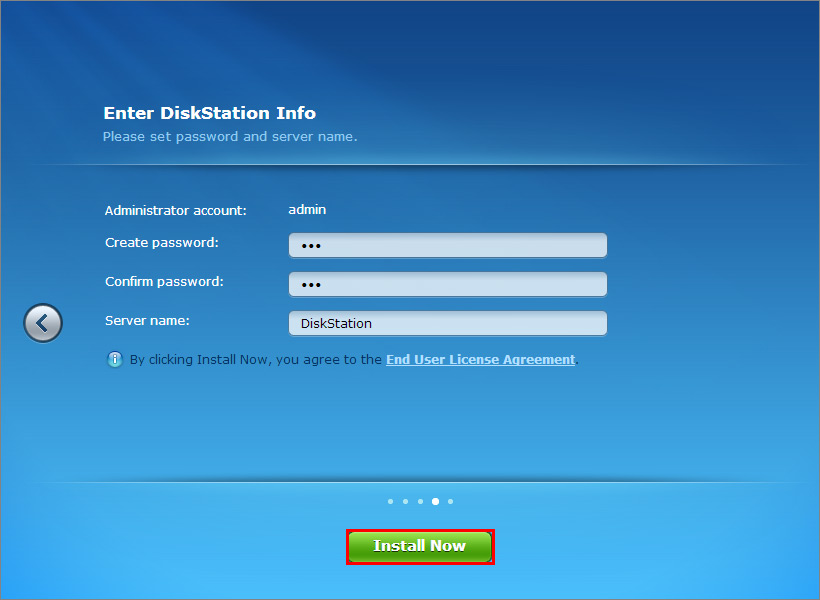
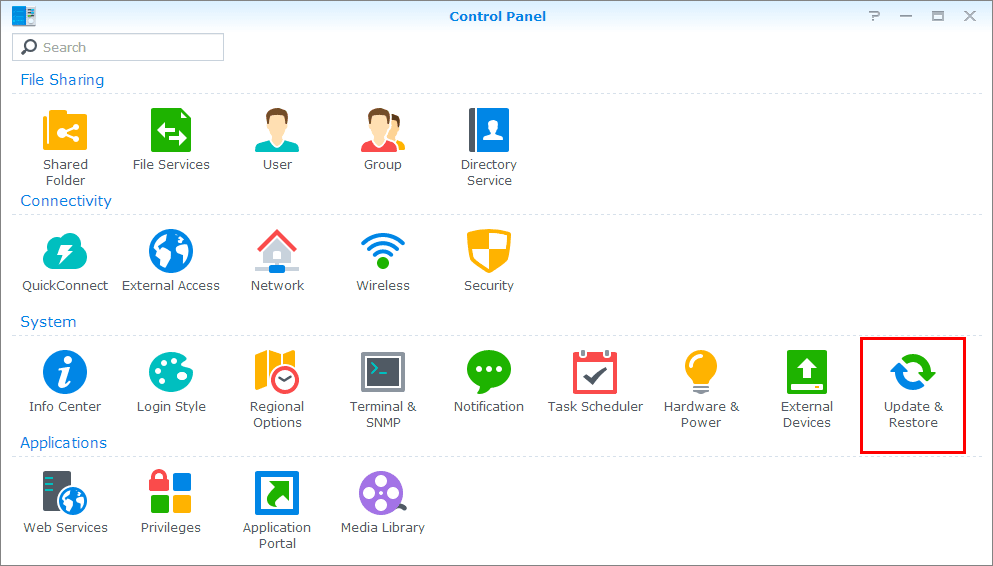
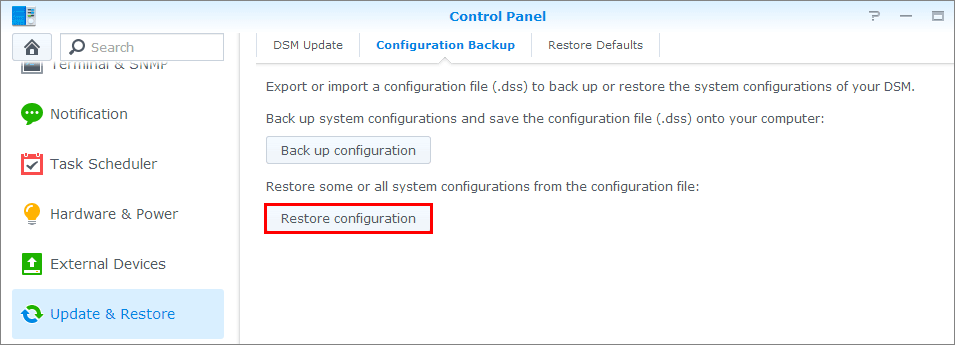
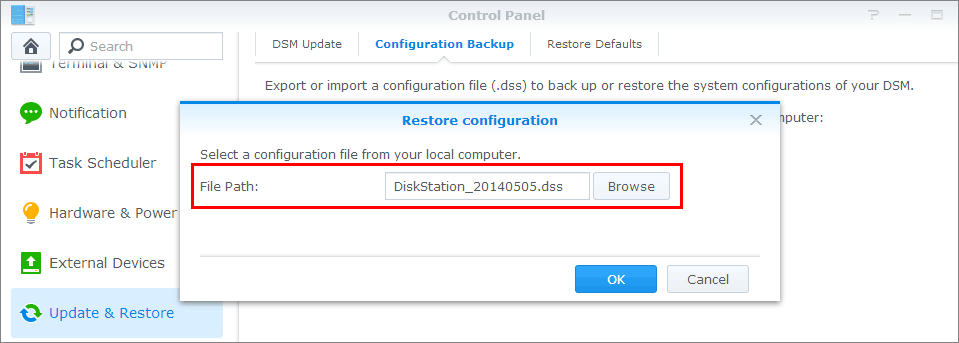
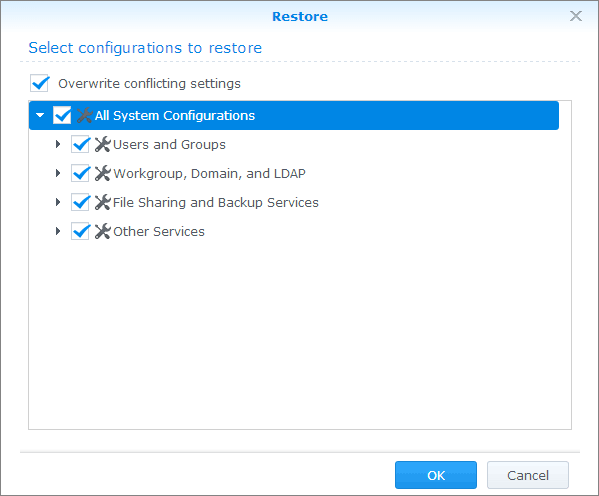
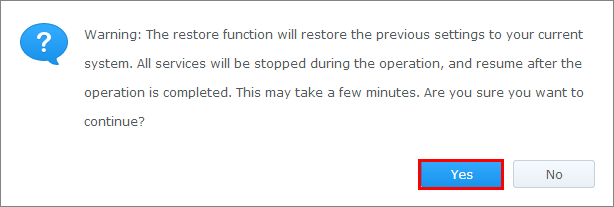
2.3 еҰӮжһң Synology Assistant жҳҫзӨәиӯҰе‘ҠдҝЎжҒҜиҜҘжҖҺд№ҲеҠһпјҹ
еңЁдёҠиҝ°иҝҒ移иҝҮзЁӢдёӯпјҢдҪҝз”Ё Synology Assistant еңЁзӣ®ж Ү Synology NAS дёҠе®үиЈ… DSM ж—¶пјҢжӮЁеҸҜиғҪдјҡ收еҲ°дёҖеҲҷиӯҰе‘ҠдҝЎжҒҜгҖӮеҰӮжһңжӮЁзңӢеҲ°д»»дҪ•д»ҘдёӢиӯҰе‘ҠдҝЎжҒҜпјҢиҜ·з«ӢеҚідёӯжӯўиҝҒ移пјҢ并еҸӮйҳ…第 3 иҠӮиҝҒ移еӨұиҙҘиҜҘеҰӮдҪ•еӨ„зҗҶгҖӮ
- жіЁпјҡзЎ¬зӣҳдёҠзҡ„жүҖжңүж•°жҚ®е°Ҷиў«еҲ йҷӨпјҡиҝҷж„Ҹе‘ізқҖзЎ¬зӣҳдёҠзҡ„жүҖжңүж•°жҚ®е°Ҷиў«еҲ йҷӨгҖӮ
- жіЁпјҡзЎ¬зӣҳ [зј–еҸ·] дёҠзҡ„жүҖжңүж•°жҚ®е°Ҷиў«еҲ йҷӨпјҡиҝҷж„Ҹе‘ізқҖеҸӘжңүжүҖжҸҗеҸҠзЎ¬зӣҳдёҠзҡ„ж•°жҚ®е°Ҷиў«ж“ҰйҷӨгҖӮе…¶д»–зЎ¬зӣҳдёҠзҡ„ж•°жҚ®е®ҢеҘҪж— жҚҹгҖӮ
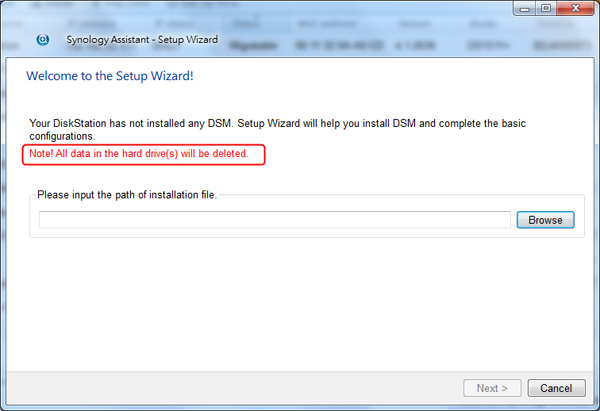
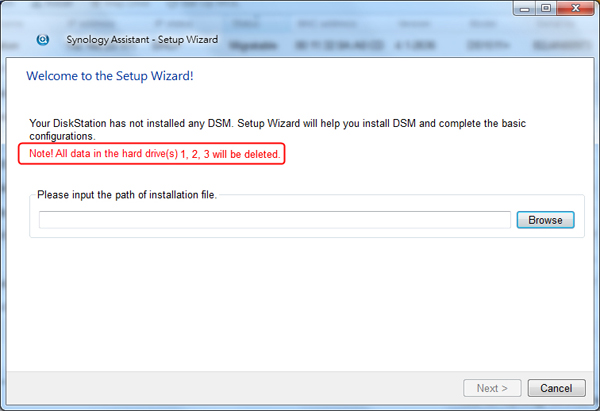
3.иҝҒ移еӨұиҙҘиҜҘеҰӮдҪ•еӨ„зҗҶпјҹ
жӯӨз« иҠӮе°Ҷд»Ӣз»ҚеңЁдёҠиҝ°иҝҒ移方法иЎҢдёҚйҖҡзҡ„жғ…еҶөдёӢпјҢеҰӮдҪ•жү§иЎҢиҝҒ移гҖӮиҝҷдәӣж–№жі•еҸҜйҖҡиҝҮеӨҮд»ҪжҲ–еӨҚеҲ¶зҡ„ж–№ејҸе°Ҷж•°жҚ®д»ҺдёҖеҸ° Synology NAS 移иҮіеҸҰдёҖеҸ° Synology NASгҖӮ
3.1 е°Ҷж•°жҚ®еӨҮд»ҪиҮіеҸҰдёҖеӯҳеӮЁи®ҫеӨҮ
жң¬з« иҠӮе°Ҷд»Ӣз»ҚеҰӮдҪ•е°Ҷжәҗ Synology NAS дёҠзҡ„ж•°жҚ®еӨҚеҲ¶еҲ°еӯҳеӮЁи®ҫеӨҮпјҢ然еҗҺеҶҚе°ҶеӯҳеӮЁи®ҫеӨҮдёҠзҡ„ж•°жҚ®еӨҚеҲ¶еҲ°зӣ®ж Ү Synology NASгҖӮ
иҜ·зЎ®е®ҡжӮЁдҪҝз”Ёзҡ„жҳҜжңҖж–°зүҲжң¬зҡ„ DSM еҸҠ Synology AssistantгҖӮдёҠиҝ°дёӨдёӘж–Ү件зҡҶеҸҜеңЁ Synology зҡ„дёӢиҪҪдёӯеҝғдёӢиҪҪгҖӮ
иӢҘиҰҒеӨҮд»Ҫй…ҚзҪ®пјҡ
- зҷ»еҪ•еҲ°жәҗ Synology NASгҖӮ
- иҜ·иҝӣе…ҘжҺ§еҲ¶йқўжқҝ > жӣҙж–°е’ҢиҝҳеҺҹгҖӮ
- иҝӣе…Ҙй…ҚзҪ®еӨҮд»ҪйҖүйЎ№еҚЎпјҢ然еҗҺеҚ•еҮ»еӨҮд»Ҫй…ҚзҪ®гҖӮеҗҚдёә [DiskStation еҗҚз§°]_[еҲӣе»әж—Ҙжңҹ].dss зҡ„й…ҚзҪ®ж–Ү件е°ҶдёӢиҪҪеҲ°жӮЁзҡ„жң¬ең°и®Ўз®—жңәгҖӮе°ҶиҜҘж–Ү件дҝқеӯҳеңЁе®үе…Ёзҡ„ең°ж–№гҖӮ
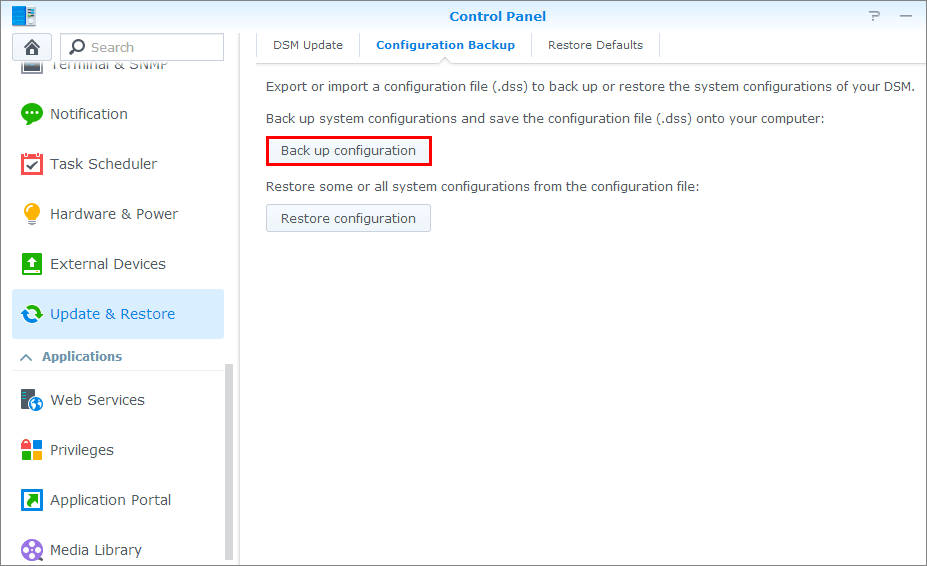
иӢҘиҰҒеӨҮд»Ҫж•°жҚ®пјҡ
- зҷ»еҪ•еҲ°жәҗ Synology NASгҖӮ
- иҜ·иҝӣе…ҘеӨҮд»Ҫе’ҢеӨҚеҲ¶ > еӨҮд»ҪгҖӮ
- еҚ•еҮ»еҲӣе»ә并йҖүжӢ©ж•°жҚ®еӨҮд»Ҫд»»еҠЎеҸҜе°Ҷжәҗ Synology NAS дёҠзҡ„ж•°жҚ®еӨҮд»ҪеҲ°жң¬ең°жҲ–зҪ‘з»ңеӯҳеӮЁи®ҫеӨҮгҖӮ
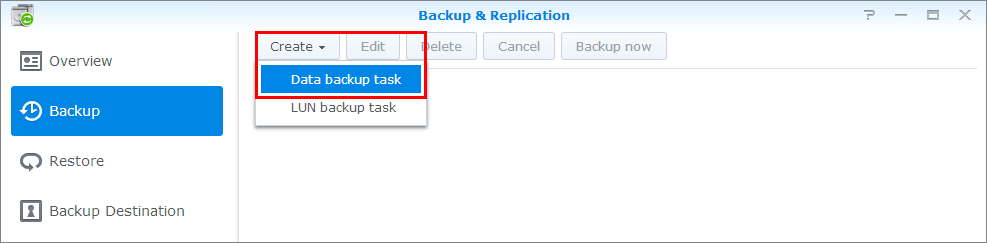
иҜ·еңЁз»§з»ӯд№ӢеүҚзЎ®и®ӨжӮЁе·Іе®ҢжҲҗдёҠиҝ°жӯҘйӘӨгҖӮ
иӢҘиҰҒж“ҰйҷӨзЎ¬зӣҳдёҠзҡ„ж•°жҚ®пјҡ
- д»Һжәҗ Synology NAS дёӯеҚёдёӢзЎ¬зӣҳгҖӮ
- жү§иЎҢдёӢеҲ—ж“ҚдҪңд№ӢдёҖпјҢеҲ йҷӨзЎ¬зӣҳдёҠжүҖжңүзҡ„еҲҶеҢәеҸҠж•°жҚ®пјҡ
- е°ҶзЎ¬зӣҳе®үиЈ…еҲ°и®Ўз®—жңәдёҠпјҢ然еҗҺдҪҝз”Ёи®Ўз®—жңәзҡ„зЈҒзӣҳе®һз”ЁзЁӢеәҸеҲ йҷӨзЎ¬зӣҳдёҠжүҖжңүзҡ„еҲҶеҢәгҖӮз”Ёз”өи„‘еҲ йҷӨзЎ¬зӣҳдёҠзҡ„ж•°жҚ®дјҡйҷҚдҪҺеҮәй”ҷзҡ„жңәзҺҮгҖӮжҺҘзқҖе°ҶзЎ¬зӣҳе®үиЈ…еҲ°зӣ®ж Ү Synology NAS дёӯгҖӮ
- е°ҶзЎ¬зӣҳзӣҙжҺҘе®үиЈ…еҲ°зӣ®ж Ү Synology NAS дёӯпјҢ并让 Synology Assistant еңЁе®үиЈ… DSM ж—¶еҲ йҷӨзЎ¬зӣҳдёҠзҡ„еҲҶеҢәе’Ңж•°жҚ®гҖӮ
иӢҘиҰҒе®үиЈ… DSM 并иҝҳеҺҹй…ҚзҪ®пјҡ
- жү“ејҖи®Ўз®—жңәдёҠзҡ„зҪ‘йЎөжөҸи§ҲеҷЁе№¶иҝӣе…Ҙ find.synology.comгҖӮ
- жүҫеҲ°зӣ®ж Ү Synology NAS 然еҗҺеҸҢеҮ»гҖӮ
- жҳҫзӨәж¬ўиҝҺеұҸ幕гҖӮеҚ•еҮ»дёӢдёҖжӯҘ继з»ӯгҖӮ
- дҪҝз”Ё Synology зҡ„дёӢиҪҪдёӯеҝғдёӢиҪҪ并е®үиЈ…жңҖж–°зүҲжң¬зҡ„ DSMгҖӮеҚ•еҮ»з«ӢеҚіе®ү装继з»ӯгҖӮ
- еҲӣе»әз®ЎзҗҶе‘ҳеёҗжҲ·еҸҜ继з»ӯе®үиЈ…гҖӮеҚ•еҮ»дёӢдёҖжӯҘ继з»ӯгҖӮ
- е®үиЈ…е®ҢжҲҗеҗҺпјҢзҷ»еҪ•зӣ®ж Ү Synology NASгҖӮ
- иҜ·иҝӣе…ҘжҺ§еҲ¶йқўжқҝ > жӣҙж–°е’ҢиҝҳеҺҹгҖӮ
- иҝӣе…Ҙй…ҚзҪ®еӨҮд»ҪйҖүйЎ№еҚЎгҖӮ
- еҚ•еҮ»иҝҳеҺҹй…ҚзҪ®еҸҜдёҠдј й…ҚзҪ®е’ҢдҪҝз”ЁжӮЁд№ӢеүҚеҜјеҮәзҡ„еӨҮд»Ҫж–Ү件иҝҳеҺҹй…ҚзҪ®гҖӮ
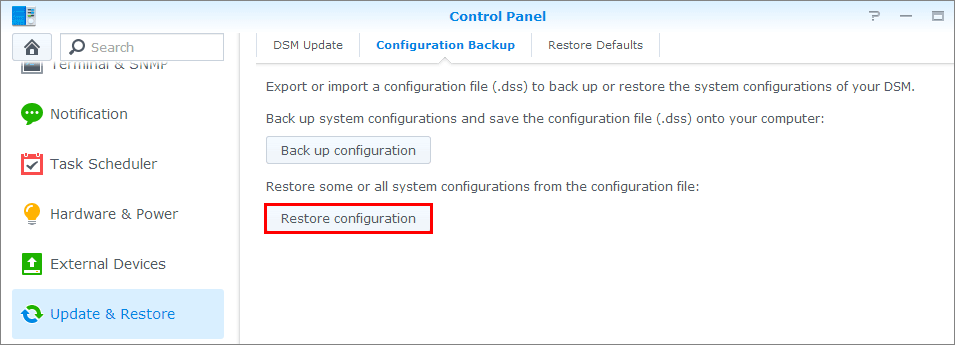
- жү“ејҖеӨҮд»Ҫе’ҢеӨҚеҲ¶гҖӮ
- еңЁиҝҳеҺҹйЎөйқўпјҢеҚ•еҮ»иҝҳеҺҹиҮӘ...пјҢ然еҗҺйҖүжӢ©ж•°жҚ®пјҢе°ҶеӯҳеӮЁи®ҫеӨҮдёҠзҡ„ж•°жҚ®еӨҚеҲ¶еҲ°зӣ®ж Ү Synology NASгҖӮ
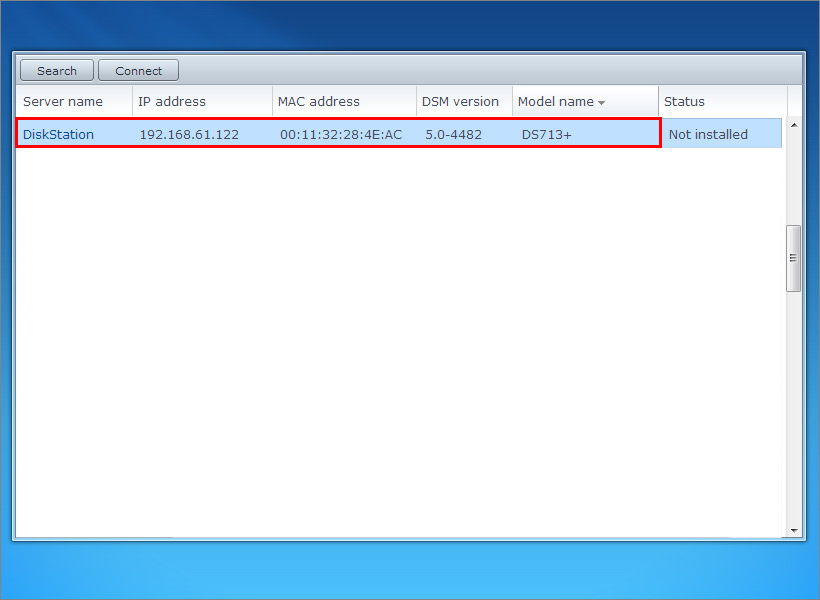
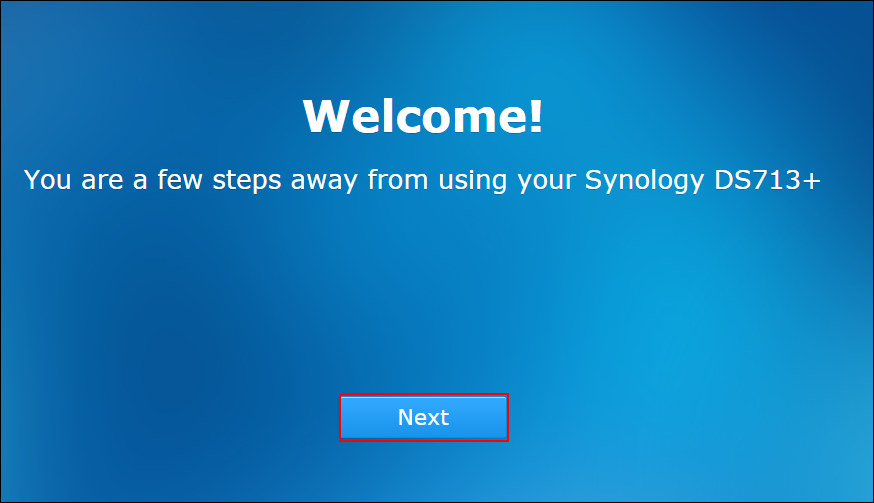
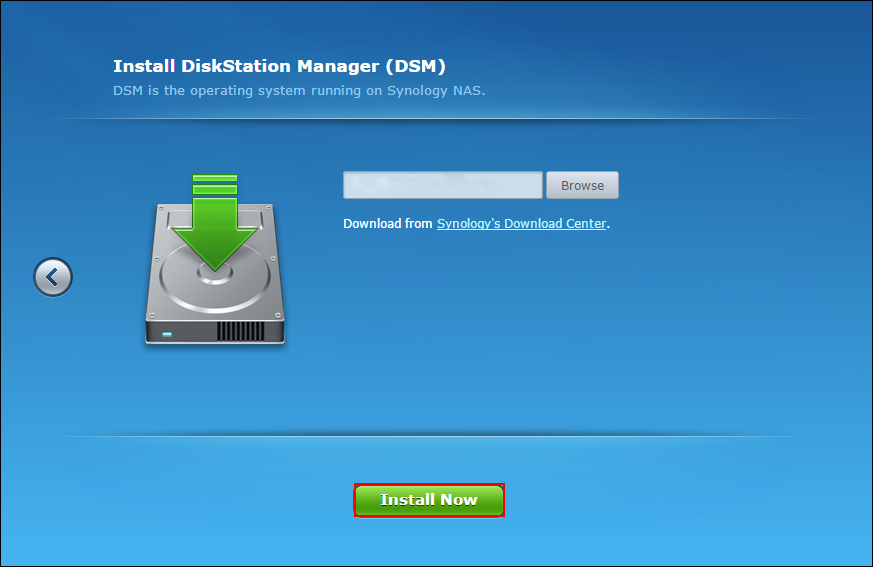
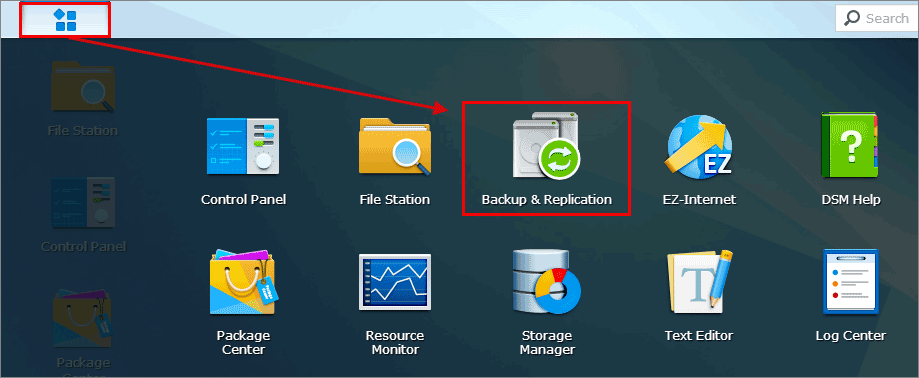
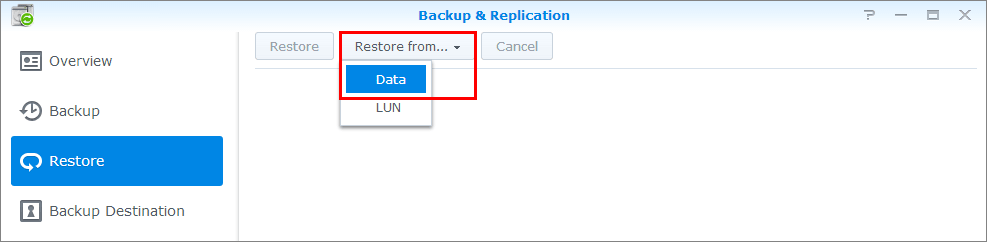
3.2 йҖҡиҝҮзҪ‘з»ңеӨҚеҲ¶ж•°жҚ®
йҖҡиҝҮеӨҮд»Ҫе’ҢеӨҚеҲ¶дёӯзҡ„зҪ‘з»ңеӨҮд»ҪеҠҹиғҪпјҢжӮЁеҸҜд»Ҙе°Ҷ Synology NAS дёӯзҡ„ж•°жҚ®еӨҚеҲ¶еҲ°еҸҰдёҖеҸ° Synology NASпјҢж— йңҖиҝҒ移硬зӣҳгҖӮ
- еңЁдёӨдёӘ Synology NAS дёӯеқҮи®ҫзҪ®е’Ңе®үиЈ… DiskStation ManagerгҖӮе°Ҷе®ғ们иҝһжҺҘеҲ°жӮЁи®Ўз®—жңәжүҖиҝһжҺҘзҡ„зҪ‘з»ңгҖӮ
- зҷ»еҪ•зӣ®ж Ү Synology NASпјҢиҝӣе…ҘеӯҳеӮЁз®ЎзҗҶеҷЁ > еӯҳеӮЁз©әй—ҙпјҢ然еҗҺзЎ®и®Өе…¶еӯҳеӮЁе®№йҮҸжҳҜжәҗ Synology NAS дёӯж•°жҚ®йҮҸзҡ„дёӨеҖҚгҖӮдҫӢеҰӮпјҢиӢҘиҰҒд»Һжәҗ Synology NAS иҝҒ移 100GB зҡ„ж•°жҚ®пјҢеҲҷзӣ®ж Ү Synology NAS еҝ…йЎ»жңүдёҖдёӘеӯҳеӮЁе®№йҮҸиҮіе°‘дёә 200GB зҡ„еӯҳеӮЁз©әй—ҙгҖӮ
иӢҘиҰҒйҖҡиҝҮзҪ‘з»ңеӨҚеҲ¶ж•°жҚ®пјҡ
- зҷ»еҪ•зӣ®ж Ү Synology NASгҖӮ
- жү“ејҖеӨҮд»Ҫе’ҢеӨҚеҲ¶гҖӮ
- иҝӣе…ҘеӨҮд»ҪжңҚеҠЎйЎөйқўпјҢ然еҗҺеӢҫйҖүеҗҜз”ЁзҪ‘з»ңеӨҮд»ҪжңҚеҠЎеӨҚйҖүжЎҶгҖӮ然еҗҺеҚ•еҮ»еә”з”ЁгҖӮ
- зҺ°еңЁзҷ»еҪ•еҲ°жәҗ Synology NASгҖӮ
- иҜ·иҝӣе…ҘеӨҮд»Ҫе’ҢеӨҚеҲ¶ > еӨҮд»ҪгҖӮ
- еҚ•еҮ»еҲӣе»әпјҢ然еҗҺйҖүжӢ©ж•°жҚ®еӨҮд»Ҫд»»еҠЎгҖӮ
- йҖүжӢ©зҪ‘з»ңеӨҮд»Ҫзӣ®зҡ„ең°йҖүйЎ№гҖӮ然еҗҺеҚ•еҮ»дёӢдёҖжӯҘгҖӮ
- иҫ“е…ҘжңҚеҠЎеҷЁеҗҚз§°жҲ–зӣ®ж Ү Synology NAS зҡ„ IP ең°еқҖгҖҒз®ЎзҗҶе‘ҳеёҗжҲ·е’ҢеҜҶз ҒгҖӮжӮЁиҝҳеҸҜеҚ•еҮ»жңҚеҠЎеҷЁеҗҚз§°жҲ– IP ең°еқҖеӯ—ж®өдёӯзҡ„з®ӯеӨҙеҝ«йҖҹжүҫеҲ°зӣ®ж Ү Synology NASгҖӮ然еҗҺеҚ•еҮ»дёӢдёҖжӯҘгҖӮ
- йҖүжӢ©е°Ҷж•°жҚ®еӨҮд»ҪеҲ°иҝңзЁӢе…ұдә«ж–Ү件еӨ№йҖүйЎ№гҖӮжӮЁиҝҳеҸҜжҢҮе®ҡеӨҮд»Ҫзӣ®зҡ„ең°еҗҚз§°д»ҘеҸҠиҰҒеҗ‘е…¶еӨҮд»Ҫж•°жҚ®зҡ„е…ұдә«ж–Ү件еӨ№гҖӮ然еҗҺеҚ•еҮ»еә”з”ЁгҖӮ
- еӢҫйҖүжӮЁиҰҒеӨҮд»Ҫзҡ„еҗ„ж–Ү件еӨ№еӨҚйҖүжЎҶгҖӮ然еҗҺеҚ•еҮ»дёӢдёҖжӯҘгҖӮ
- еӢҫйҖүжӮЁиҰҒеӨҮд»Ҫзҡ„еҗ„еә”з”ЁзЁӢеәҸеӨҚйҖүжЎҶгҖӮ然еҗҺеҚ•еҮ»дёӢдёҖжӯҘгҖӮ
- иҜ·и®°дёӢе°ҶеҲӣе»әзҡ„зӣ®еҪ•еҗҚз§°пјҲеҰӮ DiskStation_1пјүгҖӮ然еҗҺеҚ•еҮ»еә”з”ЁгҖӮ
- зҺ°еңЁйҖүжӢ©ж–°еҲӣе»әзҡ„еӨҮд»Ҫд»»еҠЎпјҢ然еҗҺеҚ•еҮ»з«ӢеҚіеӨҮд»ҪгҖӮ
- зӯүеҫ…еӨҮд»Ҫд»»еҠЎе®ҢжҲҗеҗ‘зӣ®ж Ү Synology NAS зҡ„ж•°жҚ®еӨҮд»ҪгҖӮ
- зҺ°еңЁпјҢзҷ»еҪ•зӣ®ж Ү Synology NASгҖӮ
- жү“ејҖеӨҮд»Ҫе’ҢеӨҚеҲ¶гҖӮ
- еңЁиҝҳеҺҹйЎөйқўпјҢеҚ•еҮ»иҝҳеҺҹиҮӘ...пјҢ然еҗҺйҖүжӢ©ж•°жҚ®гҖӮ
- йҖүжӢ©жң¬ең°иҝҳеҺҹйҖүйЎ№гҖӮ然еҗҺеҚ•еҮ»дёӢдёҖжӯҘгҖӮ
- йҖүжӢ©д»Һжң¬ең°е…ұдә«ж–Ү件еӨ№иҝҳеҺҹж•°жҚ®йҖүйЎ№гҖӮиҜҘзӣ®еҪ•еә”дёҺд№ӢеүҚеҲӣе»әзҡ„зӣёеҗҢпјҲеҰӮ Directory_01пјүгҖӮ然еҗҺеҚ•еҮ»дёӢдёҖжӯҘгҖӮ
- еңЁжң¬дҫӢдёӯпјҢжҲ‘们е°ҶеӢҫйҖүиҰҶзӣ–еҶІзӘҒзҡ„и®ҫзҪ®е’ҢжүҖжңүзі»з»ҹй…ҚзҪ®еӨҚйҖүжЎҶпјҢеӣ дёәжҲ‘们иҰҒд»Һжәҗ Synology NAS иҝҳеҺҹжүҖжңүи®ҫзҪ®гҖӮеҚ•еҮ»дёӢдёҖжӯҘгҖӮ
- еңЁжң¬дҫӢдёӯпјҢжҲ‘们е°ҶеӢҫйҖүе…ұдә«ж–Ү件еӨ№еӨҚйҖүжЎҶпјҢеӣ дёәжҲ‘们иҰҒд»Һжәҗ Synology NAS иҝҳеҺҹжүҖжңүе…ұдә«ж–Ү件еӨ№гҖӮеҚ•еҮ»дёӢдёҖжӯҘгҖӮ
- еңЁжң¬дҫӢдёӯпјҢжҲ‘们е°ҶиҝҳеҺҹ Note Station зҡ„еә”з”ЁзЁӢеәҸж•°жҚ®гҖӮеҚ•еҮ»дёӢдёҖжӯҘгҖӮ
- е°Ҷж №жҚ®жӮЁиҰҒиҝҳеҺҹзҡ„еә”з”ЁзЁӢеәҸжҳҫзӨәзЎ®и®ӨдҝЎжҒҜгҖӮеҚ•еҮ»жҳҜ继з»ӯгҖӮ
- е°ҶеҮәзҺ°иҝҳеҺҹд»»еҠЎз®Җд»ӢгҖӮеҚ•еҮ»еә”用继з»ӯгҖӮ
- зӯүеҫ…ж•°жҚ®иҝҳеҺҹеҲ°зӣ®ж Ү Synology NASгҖӮеҚ•еҮ»зЎ®е®ҡе®ҢжҲҗгҖӮдёҖж—ҰзЎ®и®ӨжүҖжңүж•°жҚ®е’Ңи®ҫзҪ®е·ІжҲҗеҠҹеӨҚеҲ¶е№¶иҝҳеҺҹеҲ°зӣ®ж Ү Synology NAS еҗҺпјҢеҚіеҸҜеҲ йҷӨз”ЁдәҺиҝҳеҺҹж•°жҚ®зҡ„е…ұдә«ж–Ү件еӨ№гҖӮ
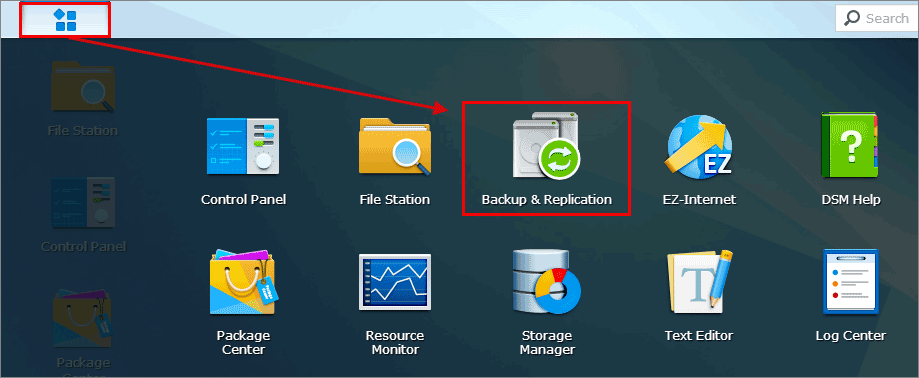
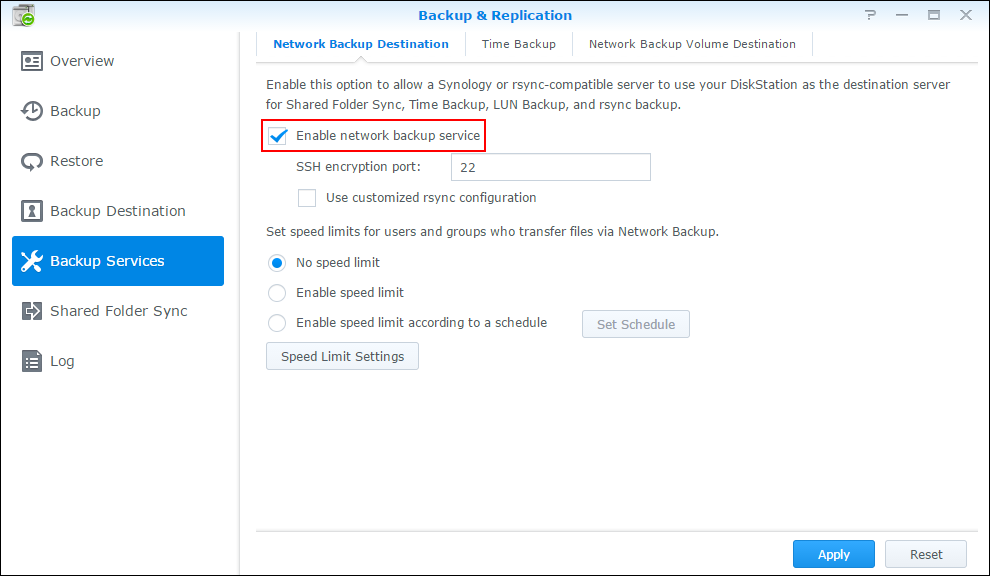
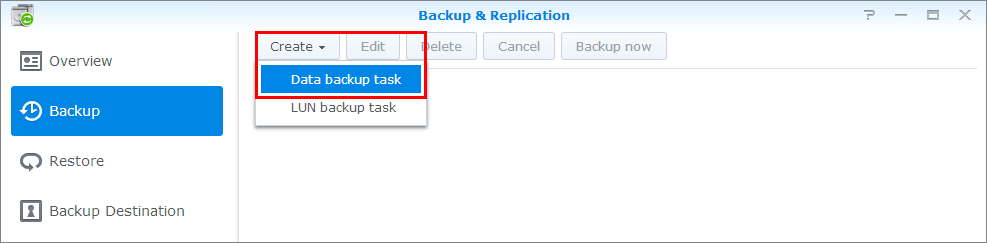

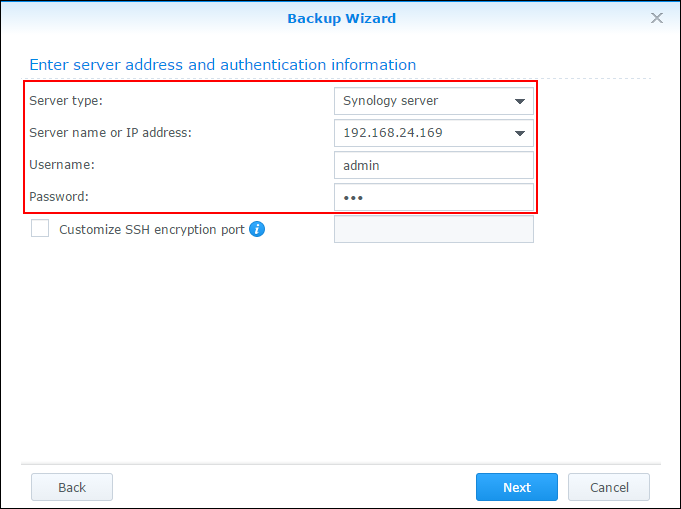
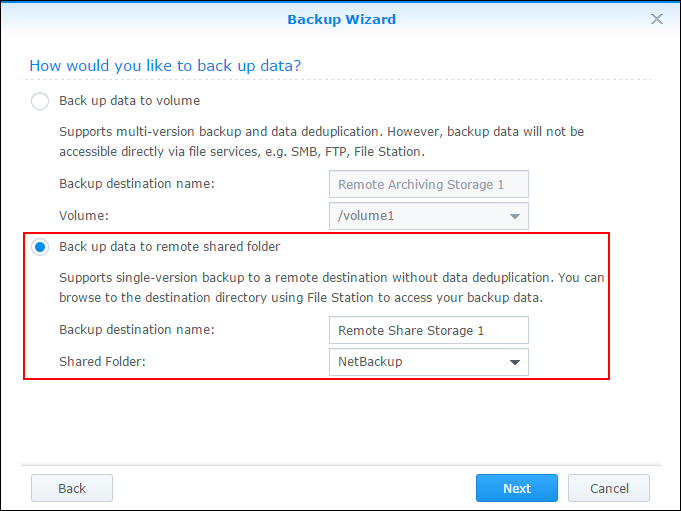
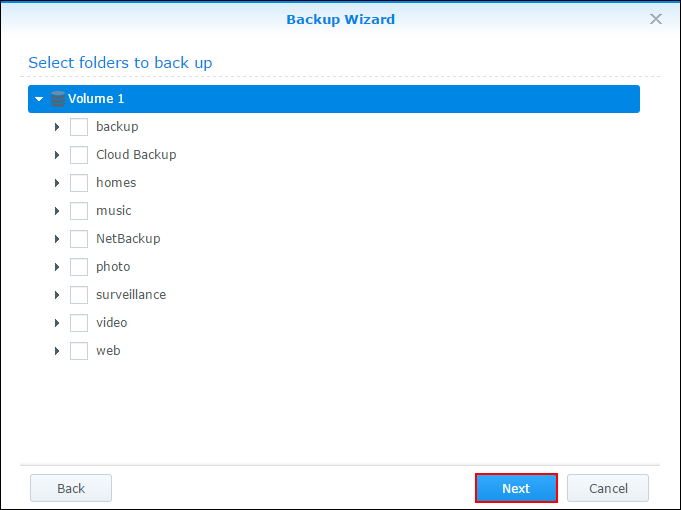
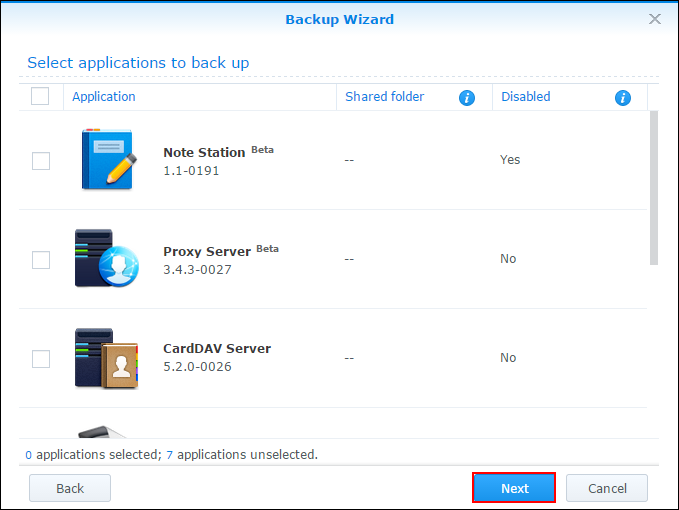
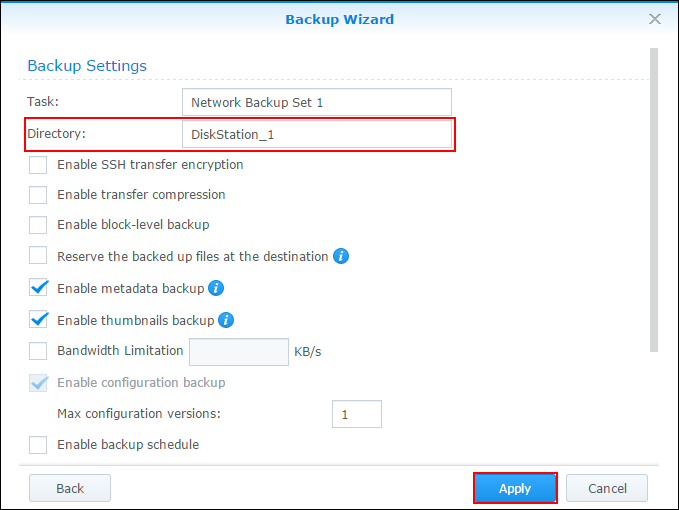
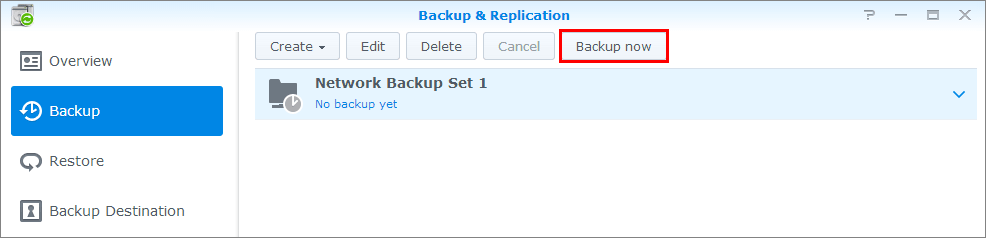
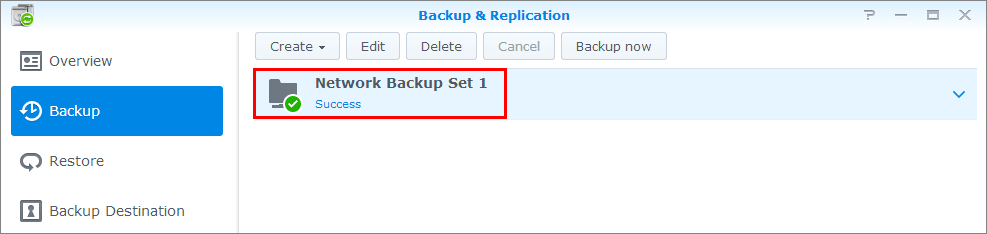
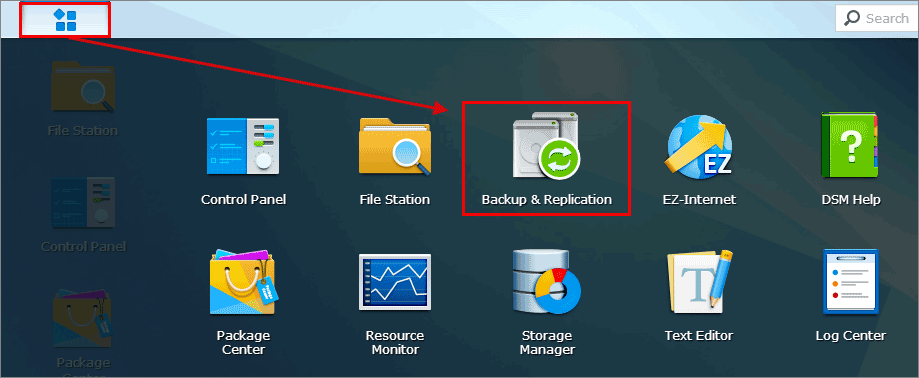
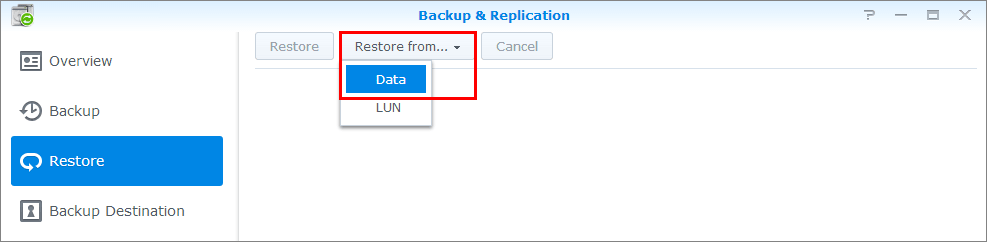
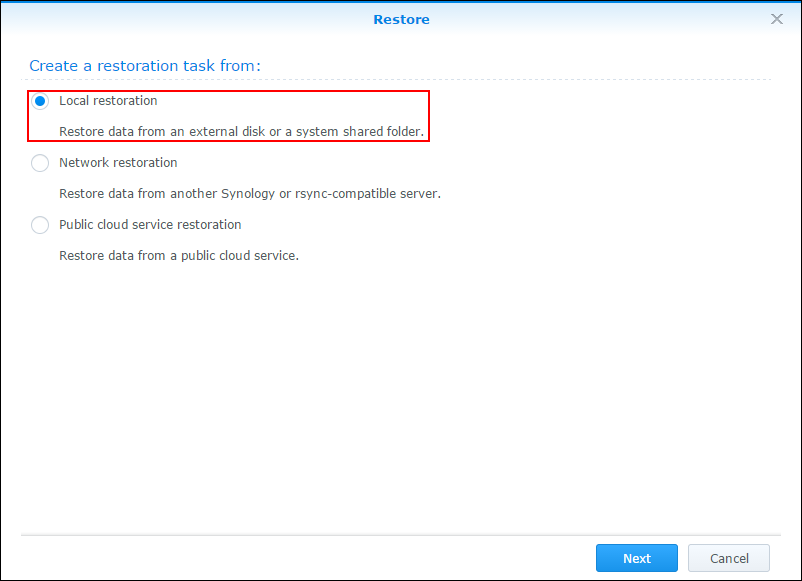
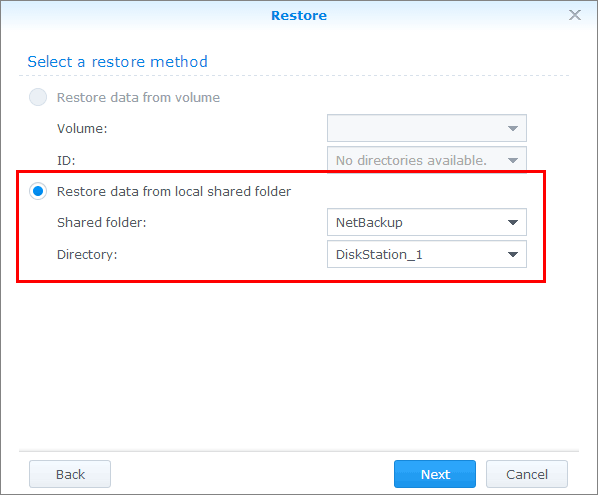
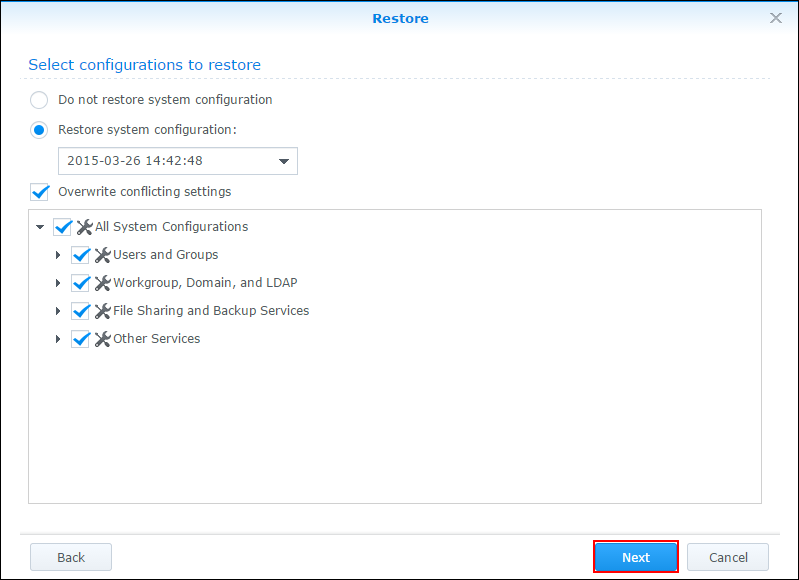
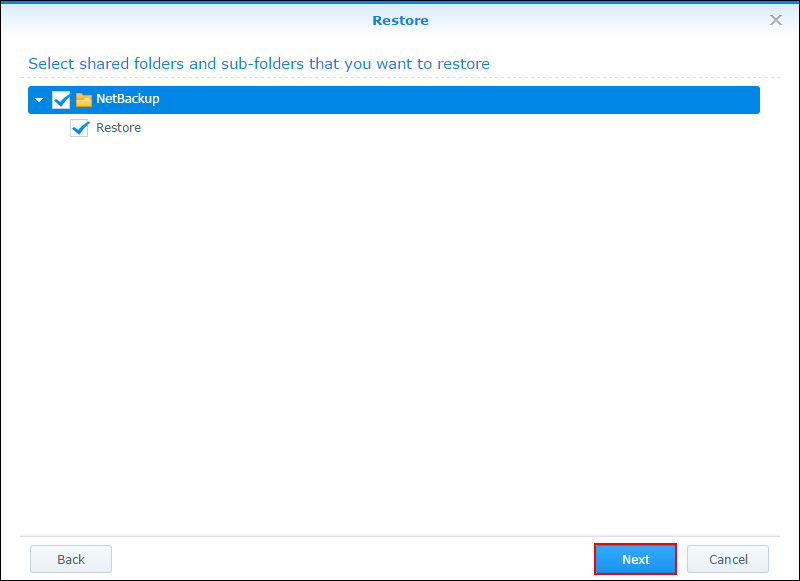
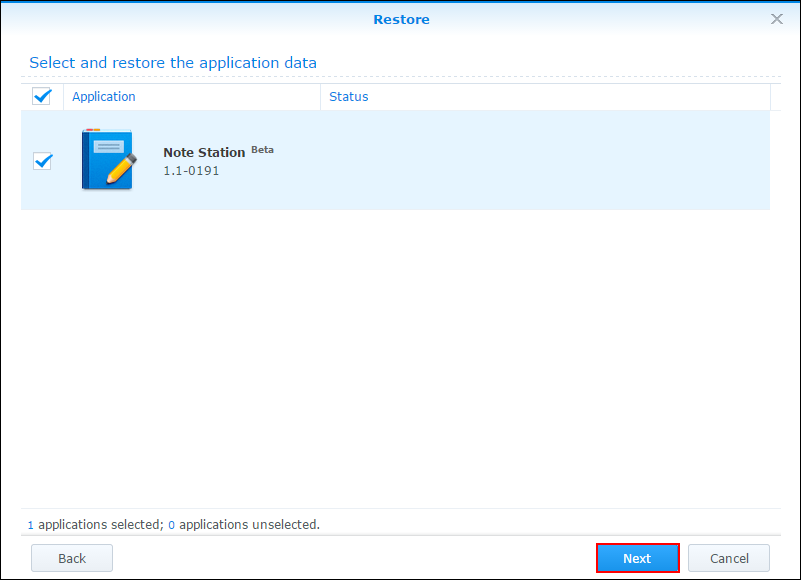
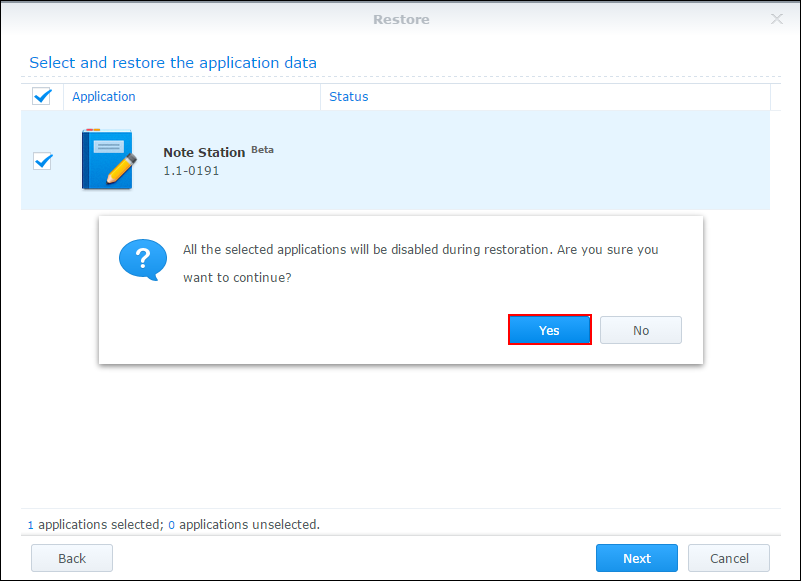
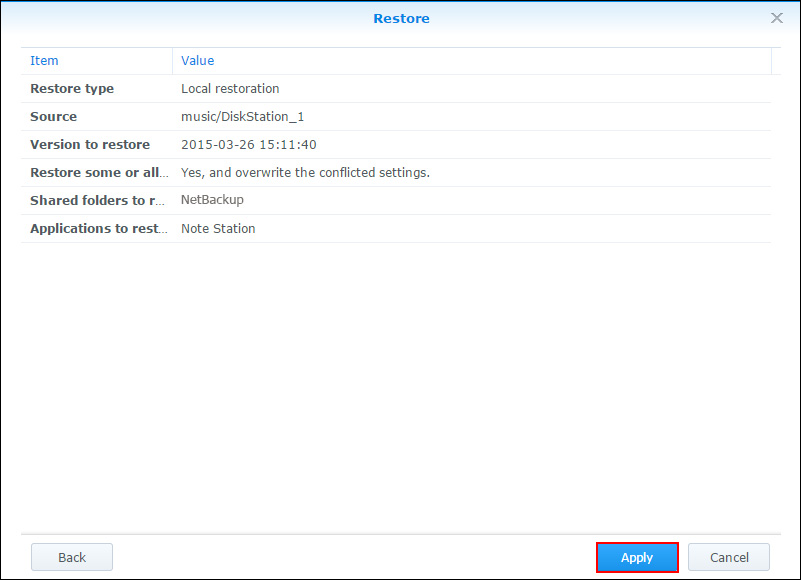
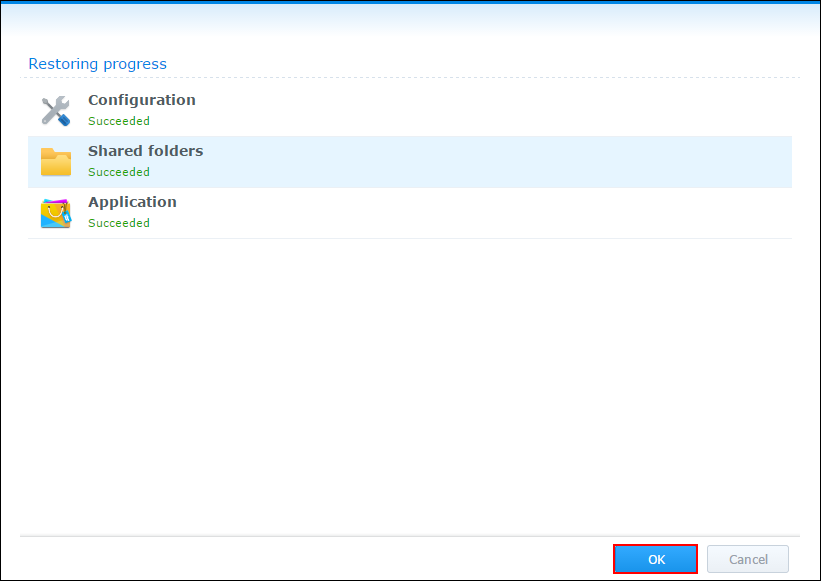
---------------------------------------------------------------------------------------------------
ITи§ЈеҶіж–№жЎҲпјҡ
ж–Ү件е…ұдә«гҖҒз§Ғжңүдә‘зӣҳгҖҒдјҒдёҡзҪ‘зӣҳ и§ЈеҶіж–№жЎҲ
еӯҳеӮЁйӣ·з”өDAS гҖҒSANгҖҒIPSAN ISCSI и§ЈеҶіж–№жЎҲ
дјҒдёҡзә§еӯҳеӮЁи§ЈеҶіж–№жЎҲ
еӨҮд»Ҫ е®№зҒҫи§ЈеҶіж–№жЎҲ
йҳІеӢ’зҙўз—…жҜ’и§ЈеҶіж–№жЎҲ
NAS еә”з”ЁеңәжҷҜпјҡе®ҢзҫҺи§ЈеҶіж–Ү件е…ұдә«/ж–Ү件еҲҶдә«й—®йўҳпјҢжӣҝд»Јдј з»ҹж–Ү件жңҚеҠЎеҷЁ
NASзҪ‘з»ңеӯҳеӮЁ ж–Ү件NASеӯҳеӮЁ гҖӮ
зҫӨжҷ–еӨҮд»ҪдёҖдҪ“жңә йҖӮз”ЁдәҺзҡ„дјҒзә§еӨҮд»ҪиҪҜ件жңүпјҡ
пјҲacronis е®үе…ӢиҜәж–Ҝ /veeamе®үзӣҹ/veritasеҚҺзқҝжі°/commvault ж…·еӯҡжІғеҫ· /arcserver )
PHD virtual , Nakivo, IBM spectrum protect , (TSM) HP data protector
DELL EMC Networker RecoverPoint Quest veritas system recovery 18
еӣҪеҶ…еӨҮд»ҪиҪҜ件пјҡйјҺз”ІпјҢзҒ«жҳҹд»“пјҢUPMпјҢжөӘж“ҺпјҢзҲұж•°
й»‘зҫӨжҷ–ж— жі•еҚҮзә§пјҢжҳ“дёўеӨұж•°жҚ®пјҢе»әи®®з”ЁзҷҪзҫӨжҷ–пјҢй»‘зҫӨжҷ–жҙ—зҷҪ
synology partnerпјҡж·ұеңіеӣҪдәҝеӣҪйҷ…пјҲеҮҜжҙӣиңңпјү дёҠжө·дё–е№ідјҹдёҡ
жңҚеҠЎеҢәеҹҹпјҡеӣӣе·қзҫӨжҷ– жҲҗйғҪзҫӨжҷ– иҘҝи—ҸзҫӨжҷ– йҮҚеәҶзҫӨжҷ–иҙөе·һзҫӨжҷ– иҙөйҳізҫӨжҷ– дә‘еҚ—зҫӨжҷ– жҳҶжҳҺзҫӨжҷ–
зҫӨжҷ–й…Қ件пјҡзҫӨжҷ–й’ҘеҢҷ зҫӨжҷ–зҪ‘еҚЎ зҫӨжҷ–еҶ…еӯҳ зҫӨжҷ–з”өжәҗ зҫӨжҷ–дё»жқҝ
зҫӨжҷ–з»ҙдҝ®пјҡзҫӨжҷ–дҝқдҝ®дҝқеҶ…дҝқеӨ–з»ҙдҝ® зҫӨжҷ–зЎ¬зӣҳж•°жҚ®жҒўеӨҚ зҫӨжҷ–е®ўжңҚ зҫӨжҷ–дҝқдҝ® зҫӨжҷ–з»ҙдҝ®пјү
зҫӨжҷ–ж•°жҚ®жҒўеӨҚпјҡ жңҚеҠЎеҷЁж•°жҚ®жҒўеӨҚ raidж•°жҚ®жҒўеӨҚ nasж•°жҚ®жҒўеӨҚ еёҢжҚ·ж•°жҚ®жҒўеӨҚ иҘҝж•°зЎ¬зӣҳжҒўеӨҚ seagate ж•°жҚ®жҒўеӨҚ WDж•°жҚ®жҒўеӨҚ
еӣҪиЎҢеҺҹиЈ…жӯЈе“ҒпјҲеӣҪд»ЈпјҢжҖ»д»ЈзҗҶпјҢжҖ»еҲҶй”Җе•Ҷпјүж–№жЎҲйҖӮз”ЁжңәеһӢпјҡ
19-зі»еҲ—
DS1219+
18-зі»еҲ—: FS1018гҖҒRS3618xsгҖҒDS3018xsгҖҒRS2818RP+гҖҒRS2418(RP)+гҖҒRS818(RP)+гҖҒDS918+гҖҒDS718+гҖҒDS418гҖҒDS418playгҖҒDS218+гҖҒгҖҒDS218playгҖҒDS418jгҖҒDS218гҖҒDS218jгҖҒDS118пјӣ
17-зі»еҲ—: FS3017гҖҒFS2017гҖҒRS18017xs+гҖҒRS4017xs+гҖҒRS3617xs+гҖҒRS3617RPxsгҖҒRS3617xsгҖҒDS1817+гҖҒDS1517+гҖҒDS1817гҖҒDS1517гҖҒRS217пјӣ
16-зі»еҲ—: RS18016xs+гҖҒRS2416(RP)+гҖҒDS916+гҖҒDS716+IIгҖҒDS716+гҖҒRS816гҖҒDS416гҖҒDS416playгҖҒDS216+IIгҖҒDS216+гҖҒDS216playгҖҒDS416slimгҖҒDS416jгҖҒDS216гҖҒDS216jгҖҒDS216seгҖҒDS116гҖҒNVR216пјӣ
15-зі»еҲ—: RC18015xs+гҖҒDS3615xsгҖҒDS2015xsгҖҒRS815(RP)+гҖҒDS2415+гҖҒDS1515+гҖҒDS415+гҖҒRS815гҖҒDS1515гҖҒDS715гҖҒDS415playгҖҒDS215+гҖҒDS215jгҖҒDS115гҖҒDS115jгҖҒDS1815+пјӣ
14-зі»еҲ—: RS3614xs+гҖҒRS2414(RP)+гҖҒRS814(RP)+гҖҒRS814гҖҒDS414гҖҒDS214+гҖҒDS214playгҖҒRS214гҖҒDS414jгҖҒDS414slimгҖҒDS214гҖҒDS214seгҖҒDS114гҖҒEDS14пјӣ
13-зі»еҲ—: RS10613xs+гҖҒRS3413xs+гҖҒDS2413+гҖҒDS1813+гҖҒDS1513+гҖҒDS713+гҖҒDS413гҖҒDS213+гҖҒDS413jгҖҒDS413jгҖҒDS213гҖҒDS213jгҖҒDS213airпјӣ
12-зі»еҲ—: DS212jгҖҒRS2212RP+пјӣ
ж—©жңҹзі»еҲ—пјҡds-101
科жұҮ科жҠҖ --- дё“дёҡж•°жҚ®еӨҮд»ҪжңҚеҠЎе•Ҷ
ж— и®әжӮЁзҡ„ITжһ¶жһ„жҳҜ жң¬ең°еҢ–гҖҒдә‘з«ҜгҖҒиҝҳжҳҜж··е’Ңдә‘ йғҪиғҪжҸҗдҫӣдёҖз«ҷејҸж•°жҚ®еӨҮд»Ҫж–№жЎҲгҖӮ
дә¬дёңзҫӨжҷ–synology еӨ©зҢ«зҫӨжҷ– зәҝдёӢд»ЈзҗҶе”®еҗҺз»ҙдҝ®жңҚеҠЎз«ҷ
еӣӣе·қжҲҗйғҪзҫӨжҷ–е®ҳж–№жҺҲжқғж ёеҝғд»ЈзҗҶе•ҶпјҲдјҒдёҡзә§жңҚеҠЎе•Ҷпјү
еӣӣе·қжҲҗйғҪзҫӨжҷ–synologyи§ЈеҶіж–№жЎҲдёӯеҝғ
еӣӣе·қжҲҗйғҪзҫӨжҷ–synologyдҪ“йӘҢдёӯеҝғ
еӣӣе·қжҲҗйғҪзҫӨжҷ–synologyе”®еҗҺз»ҙдҝ®дёӯеҝғ
еӣӣе·қжҲҗйғҪзҫӨжҷ–synologyе®ҳж–№жҺҲжқғдё“еҚ–еә—
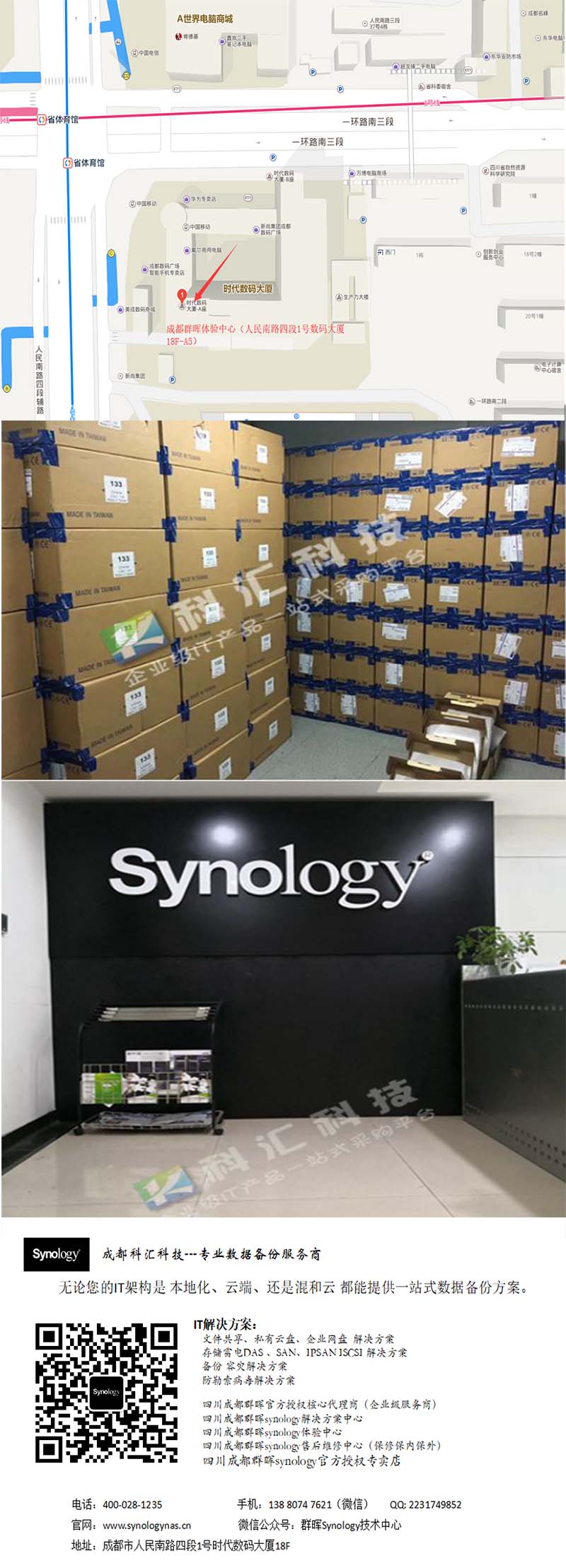
жҲҗйғҪ科жұҮ科жҠҖжңүйҷҗе…¬еҸё
ең°еқҖпјҡжҲҗйғҪеёӮдәәж°‘еҚ—и·Ҝеӣӣж®ө1еҸ·ж—¶д»Јж•°з ҒеӨ§еҺҰ18F
зҫӨжҷ–з”өиҜқпјҡ400-028-1235пјҲзҫӨжҷ–400пјү
QQ: 2231749852
жүӢжңәпјҡ138 8074 7621пјҲеҫ®дҝЎеҗҢеҸ·пјү
еҫ®дҝЎе…¬дј—еҸ·пјҡзҫӨжҷ–SynologyжҠҖжңҜдёӯеҝғ






