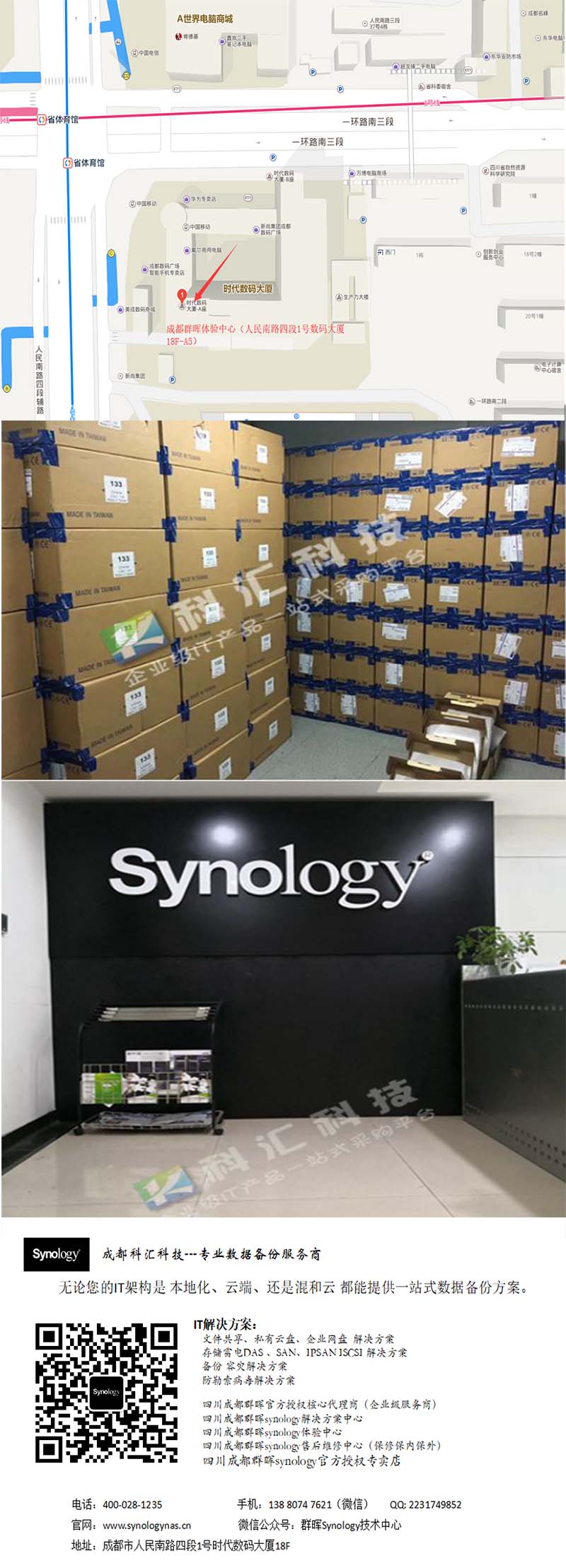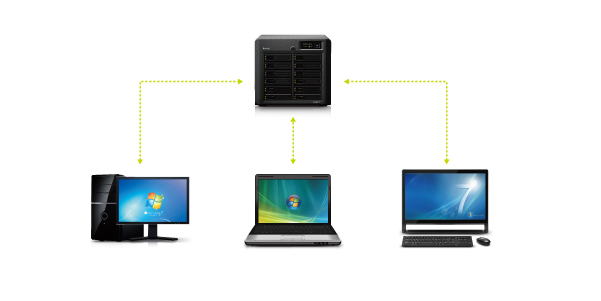
жҖ»и§Ҳ
Synology NAS еҸҜз”ЁдҪңеҠһе…¬е®ӨжҲ–家еәӯи®Ўз®—жңәзҡ„еӨҮд»ҪдёӯеҝғгҖӮжӮЁзҡ„и®Ўз®—жңәе®үиЈ…еӨҮд»Ҫеә”з”ЁзЁӢеәҸеҗҺпјҢдјҡеңЁеҗҺеҸ°иҮӘеҠЁжү§иЎҢеӨҮд»ҪпјҢеӨҮд»ҪеҲ° Synology NAS зҡ„ж–Ү件еҸҜжҢүдёҚеҗҢзҡ„зүҲжң¬дҝқеӯҳпјҢи®©жӮЁеңЁеҸ‘з”ҹж•°жҚ®жҚҹжҜҒжҲ–дёўеӨұзҡ„ж„ҸеӨ–жғ…еҶөдёӢиҝҳеҺҹиҮізү№е®ҡеӨҮд»Ҫж•°жҚ®зҡ„зүҲжң¬гҖӮ
жң¬ж–Үе°Ҷдјҡеј•еҜјжӮЁз”Ё Windows иҮӘеёҰзҡ„еӨҮд»Ҫеә”з”ЁзЁӢеәҸе®ҢжҲҗи®ҫзҪ®и®Ўз®—жңәдёҺ Synology NAS д№Ӣй—ҙеӨҮд»Ҫе’ҢиҝҳеҺҹд»»еҠЎзҡ„иҝҮзЁӢгҖӮеҰӮжһңжӮЁиҰҒдҪҝ用第дёүж–№еӨҮд»Ҫеә”з”ЁзЁӢеәҸпјҢжң¬ж–Ү件жңҖеҗҺйғЁеҲҶдјҡжҸҗдҫӣдёҖдәӣж“ҚдҪңжҸҗзӨәгҖӮ
зӣ®еҪ•
- ејҖе§ӢиҝӣиЎҢд№ӢеүҚзҡ„еҮҶеӨҮ
- з”Ё Windows 7 еӨҮд»Ҫе’ҢиҝҳеҺҹ
- 用第дёүж–№еә”з”ЁзЁӢеәҸеӨҮд»Ҫ
1.ејҖе§ӢиҝӣиЎҢд№ӢеүҚзҡ„еҮҶеӨҮ
жң¬ж–ҮеҒҮи®ҫжӮЁзҡ„ DiskStation е·Іе®ҢжҲҗд»ҘдёӢеҮҶеӨҮе·ҘдҪңпјҡ
- Synology DiskStation зҡ„硬件е®үиЈ…гҖӮ
- Synology DiskStation Manager зҡ„иҪҜ件е®үиЈ…пјҲDSMпјҢзҪ‘йЎөз•Ңйқўзҡ„ DiskStation ж“ҚдҪңзі»з»ҹпјү
- еҲӣе»әеҚ·е’Ңе…ұдә«ж–Ү件еӨ№
- еҲӣе»әиў«жҺҲдәҲи®ҝй—®иҜҘе…ұдә«ж–Ү件еӨ№жқғйҷҗзҡ„ DSM жң¬ең°з”ЁжҲ·
- йҖҡиҝҮ Intranet д»Һ Windows и®ҝй—® DiskStation
иҜ·еҸӮйҳ…еҝ«йҖҹе®үиЈ…жҢҮеҚ—жқҘдәҶи§ЈжӣҙеӨҡжңүе…ізЎ¬зӣҳеҸҠиҪҜ件е®үиЈ…ж–№ејҸзҡ„дҝЎжҒҜгҖӮжӮЁд№ҹеҸҜеҸӮи§Ғ Synology DiskStation з”ЁжҲ·жҢҮеҚ—пјҲеҸҜеңЁ Synology зҡ„дёӢиҪҪдёӯеҝғиҺ·еҫ—пјүжқҘеҜ№жң¬ж–Үд»Ӣз»Қзҡ„еҗ„дё»йўҳжңүжҰӮз•Ҙзҡ„и®ӨиҜҶгҖӮ
2.з”Ё Windows 7 еӨҮд»Ҫе’ҢиҝҳеҺҹ
Synology DiskStation ж”ҜжҢҒ Windows иҮӘеёҰзҡ„еӨҮд»Ҫеә”з”ЁзЁӢеәҸгҖӮеңЁжң¬з« иҠӮдёӯпјҢжҲ‘们е°Ҷеј•еҜјжӮЁз”Ё Windows 7 е°Ҷж•°жҚ®д»Һи®Ўз®—жңәеӨҮд»ҪиҮі DiskStationгҖӮеҰӮйңҖжңүе…із”Ё Windows е…¶е®ғзүҲжң¬еӨҮд»Ҫж•°жҚ®зҡ„иҜҰз»ҶдҝЎжҒҜпјҢиҜ·и®ҝй—® Microsoft ж”ҜжҢҒ并жҗңзҙўвҖңеӨҮд»Ҫж–Ү件вҖқжҲ–вҖңиҝҳеҺҹж–Ү件вҖқд»ҘиҺ·еҸ–зӣёе…іж•ҷзЁӢгҖӮ
- иӢҘиҰҒз”Ё Windows 7 иҝӣиЎҢеӨҮд»ҪпјҢиҜ·зЎ®и®ӨжӮЁеңЁдҪҝз”Ё UltimateгҖҒProfessional жҲ– Enterprise зүҲжң¬гҖӮ
- еҰӮйңҖз»ҸйӘҢиҜҒеҸҜе°Ҷи®Ўз®—жңәж•°жҚ®еӨҮд»ҪиҮі DiskStation зҡ„ Windows иҪҜ件еҲ—иЎЁгҖӮ
иӢҘиҰҒз”Ё Windows 7 еӨҮд»Ҫи®Ўз®—жңәж•°жҚ®пјҡ
- жҢүз…§жӯӨ Microsoft ж”ҜжҢҒж–Ү件дёӯзҡ„иҜҙжҳҺеҗҜеҠЁеӨҮд»Ҫе’ҢиҝҳеҺҹ并й…ҚзҪ® Windows 7 иҮӘеҠЁеӨҮд»ҪиҮі DiskStationгҖӮ
- еҪ“жҸҗзӨәжӮЁйҖүжӢ©дҝқеӯҳеӨҮд»Ҫзҡ„дҪҚзҪ®еҗҺпјҢеҚ•еҮ»дҝқеӯҳеңЁзҪ‘з»ңд»ҘжүҫеҲ°еҲ°еұҖеҹҹзҪ‘дёӯзҡ„ DiskStationгҖӮ
- еңЁеҮәзҺ°зҡ„зӘ—еҸЈдёӯпјҢиҫ“е…Ҙ \\Synology_Server_Name\Shared_Folder_Name жҲ– \\Synology_Server_IP\Shared_Folder_NameпјҢ然еҗҺз”Ёжңүзү№е®ҡе…ұдә«ж–Ү件еӨ№вҖңиҜ»еҸ–/еҶҷе…ҘвҖқжқғйҷҗзҡ„ DSM з”ЁжҲ·зҡ„иҜҒд№ҰдҝЎжҒҜиҝӣиЎҢжҺҲжқғгҖӮ
- еҚ•еҮ»зЎ®е®ҡ然еҗҺжҢүз…§еұҸ幕дёҠзҡ„жҢҮзӨәе®ҢжҲҗи®ҫзҪ®гҖӮ
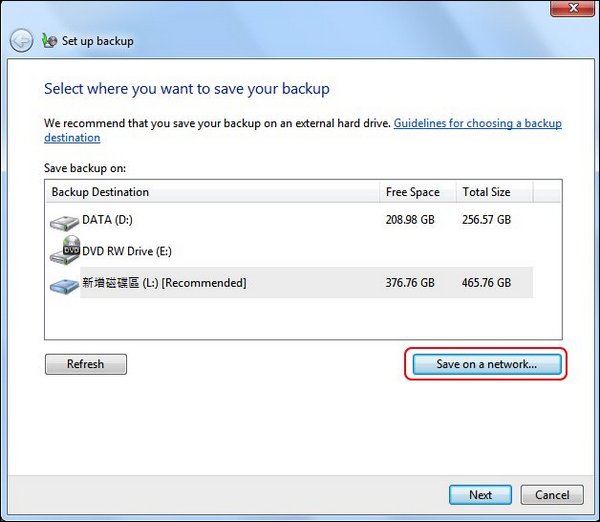
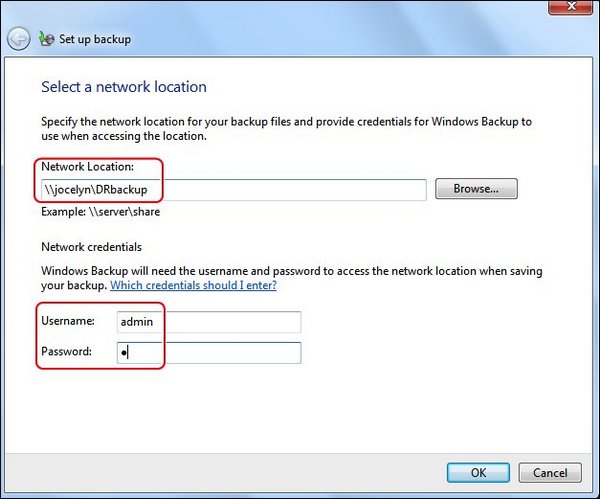
жіЁпјҡ
з”ұдәҺ Windows7 зҡ„еӨҮд»Ҫе’ҢиҝҳеҺҹеҠҹиғҪдјҡйҡҸ DiskStation дёӯзҡ„еӨҮд»Ҫж•°жҚ®з”ҹжҲҗдёҖз»ҹжҳ еғҸж–Ү件пјҢеӣ жӯӨеҸҜиғҪйңҖиҰҒдёҖе®ҡж—¶й—ҙжқҘеҲӣе»әйҰ–дёӘеӨҮд»Ҫд»»еҠЎгҖӮд№ӢеҗҺзҡ„еӨҮд»Ҫд»»еҠЎжүҖйңҖж—¶й—ҙе°ҶеӨ§еӨ§еҮҸе°‘пјҢеӣ дёәеҸӘжңүж–°дҝЎжҒҜжҲ–жӣҙж”№зҡ„дҝЎжҒҜдјҡж·»еҠ еҲ°еӨҮд»Ҫж•°жҚ®гҖӮ
иӢҘиҰҒе°Ҷе·ІеӨҮд»Ҫж•°жҚ®иҝҳеҺҹеҲ°и®Ўз®—жңәпјҡ
жҢүз…§жң¬ж–Үз« зҡ„жҢҮзӨәжүҫеҲ°е№¶йҖүжӢ©жӮЁиҰҒиҝҳеҺҹзҡ„ж–Ү件пјҢ然еҗҺе°Ҷж–Ү件иҝҳеҺҹеҲ°и®Ўз®—жңәгҖӮ
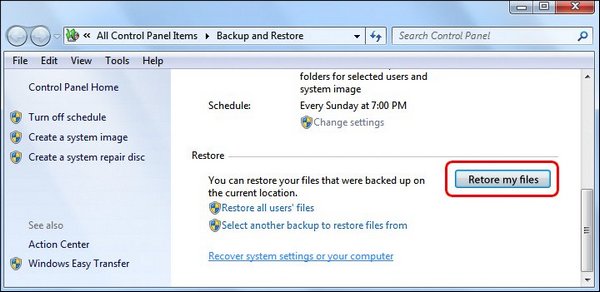
3.用第дёүж–№еә”з”ЁзЁӢеәҸеӨҮд»Ҫ
Synology DiskStation е·Із»ҸиҝҮйӘҢиҜҒпјҢеҸҜз”ЁдҪңи®ёеӨҡ第дёүж–№еә”з”ЁзЁӢеәҸзҡ„еӨҮд»Ҫзӣ®зҡ„ең°гҖӮдҪҶеңЁдҪҝз”Ёд»»дҪ•еә”з”ЁзЁӢеәҸд№ӢеүҚпјҢиҜ·жіЁж„Ҹеә”з”ЁзЁӢеәҸи®ҫзҪ®зҡ„еӨҚжқӮзЁӢеәҰеҗ„дёҚзӣёеҗҢгҖӮеҸӮйҳ…дёӢиҝ°еҶ…е®№д»ҘдәҶи§Је·®ејӮпјҡ
- дёәеӨ§еһӢдјҒдёҡи®ҫи®Ўзҡ„еә”з”ЁзЁӢеәҸпјҲеҰӮ Symantec Backup Exec е’Ң CA ARCserveпјүйңҖиҰҒжӣҙеӨҚжқӮзҡ„зҪ‘з»ңй…ҚзҪ®гҖӮдё“дёҡ IT дәәе‘ҳйңҖиҰҒе°Ҷ Windows жңҚеҠЎеҷЁпјҲеҰӮ Windows Server 2008пјүжҢҮе®ҡдёәз®ЎзҗҶжңҚеҠЎеҷЁпјҢиҝҷж ·еҸҜеңЁ ADS еҹҹеҶ…йӣҶдёӯз®ЎзҗҶ Windows е®ўжҲ·з«Ҝд»ҘеҜ№ DiskStation жү§иЎҢеӨҮд»Ҫд»»еҠЎгҖӮ
- еҲ—иЎЁдёӯзҡ„е…¶д»–еә”з”ЁзЁӢеәҸеҸӘйңҖиҫғз®ҖеҚ•зҡ„зҪ‘з»ңй…ҚзҪ®гҖӮеҸӘиҰҒи®Ўз®—жңәе’Ң DiskStation йғҪжӯЈеёёе·ҘдҪңдё”еңЁеҗҢдёҖеұҖеҹҹзҪ‘дёӯ并еңЁи®Ўз®—жңәдёӯе®үиЈ…йӮЈдәӣеә”з”ЁзЁӢеәҸд№ӢдёҖпјҢ然еҗҺе°ұеҸҜе°Ҷи®Ўз®—жңәзҡ„ж•°жҚ®еӨҮд»ҪиҮі DiskStationгҖӮ