
жҖ»и§Ҳ
Synology NAS еҸҜз”ЁдҪң FTP (ж–Үд»¶дј иҫ“еҚҸи®®) жңҚеҠЎеҷЁпјҢи®©з”ЁжҲ·йҖҡиҝҮ Internet и®ҝй—®е…ұдә«ж–Ү件еӨ№е’Ңж–Ү件гҖӮFTP и®ҫзҪ®еҸҜи®©жӮЁдёҺзү№е®ҡз”ЁжҲ·е…ұдә« Synology NAS дёӯзҡ„зү№е®ҡж–Ү件еӨ№жҲ–е…Ғи®ёеҢҝеҗҚи®ҝй—®гҖӮжӯӨеӨ–пјҢжӮЁеҸҜжҺ§еҲ¶й«ҳзә§и®ҫзҪ®пјҢеҰӮеҠ еҜҶжңҚеҠЎгҖҒдј иҫ“ж—Ҙеҝ—е’Ңдј иҫ“йҖҹеәҰйҷҗеҲ¶гҖӮ
жң¬ж–Үз« е°Ҷд»Ӣз»Қз”Ё FTP еҸҠе…¶еҠ еҜҶеҸҳдҪ“и®ҝй—® Synology NAS дёӯе…ұдә«ж–Ү件еӨ№зҡ„еҹәжң¬еҠҹиғҪгҖӮ
еҶ…е®№
- ејҖе§ӢиҝӣиЎҢд№ӢеүҚзҡ„еҮҶеӨҮ
- и®ҫзҪ® FTP жңҚеҠЎ
- 2.1 еҗҜз”Ё FTP жңҚеҠЎ
- 2.2 й«ҳзә§и®ҫзҪ®
- 2.3 е…Ғи®ёз”ЁжҲ·йҖҡиҝҮ FTP и®ҝй—®е…ұдә«ж–Ү件еӨ№
- 2.4 е…Ғи®ёеҢҝеҗҚз”ЁжҲ·йҖҡиҝҮ FTP и®ҝй—®е…ұдә«ж–Ү件еӨ№
- 2.5 е…Ғи®ёз”ЁжҲ·йҖҡиҝҮ SFTP и®ҝй—®е…ұдә«ж–Ү件еӨ№
- йҖҡиҝҮ FTP и®ҝй—®ж–Ү件
- 3.1 дҪҝз”ЁзҪ‘йЎөжөҸи§ҲеҷЁ
- 3.2 дҪҝз”Ё FTP е®ўжҲ·з«Ҝ
1.ејҖе§ӢиҝӣиЎҢд№ӢеүҚзҡ„еҮҶеӨҮ
жң¬ж–ҮеҒҮи®ҫжӮЁе·Іе®ҢжҲҗд»ҘдёӢж“ҚдҪңпјҡ
- е·Із»Ҹе®ҢжҲҗ Synology NAS и®ҫзҪ®гҖӮ
- е·ІеңЁ Synology NAS дёҠе®үиЈ…дәҶ DiskStation Manager (DSM)гҖӮ
- е®ҢжҲҗйҖҡиҝҮ Internet и®ҝй—® Synology NAS зҡ„й…ҚзҪ®пјҲиҜ·еҸӮйҳ…жӯӨж•ҷзЁӢпјүгҖӮ
иҜ·еҸӮйҳ…еҝ«йҖҹе®үиЈ…жҢҮеҚ—жқҘдәҶи§ЈжӣҙеӨҡеҹәжң¬зЎ¬д»¶е’ҢиҪҜ件е®үиЈ…зҡ„зӣёе…ідҝЎжҒҜгҖӮжӮЁд№ҹеҸҜд»ҘеҸӮйҳ… Synology NAS з”ЁжҲ·жҢҮеҚ—жқҘеҸ–еҫ—дёҺжң¬ж–Үдё»йўҳзӣёе…ізҡ„е…¶е®ғдҝЎжҒҜгҖӮдёҠиҝ°дёӨдёӘж–Ү件зҡҶеҸҜеңЁ Synology дёӢиҪҪдёӯеҝғеҸ–еҫ—гҖӮ
2. и®ҫзҪ® FTP жңҚеҠЎ
йҰ–е…ҲпјҢеңЁз”Ё FTP дј иҫ“ж•°жҚ®д№ӢеүҚпјҢжӮЁйңҖиҰҒеҗҜз”Ё Synology NAS дёҠзҡ„ FTP жңҚеҠЎгҖӮд»ҘдёӢз« иҠӮе°ҶиҜҙжҳҺеҰӮдҪ•й…ҚзҪ®еҹәжң¬зҡ„ FTP жңҚеҠЎпјҢ并е…Ғи®ёжіЁеҶҢжҲ–еҢҝеҗҚз”ЁжҲ·йҖҡиҝҮ FTP и®ҝй—®зү№е®ҡзҡ„е…ұдә«ж–Ү件еӨ№гҖӮ
2.1 еҗҜз”Ё FTP жңҚеҠЎ
жң¬з« иҠӮе°Ҷд»Ӣз»ҚеҰӮдҪ•еҗҜз”Ё Synology NAS дёҠзҡ„ FTP жңҚеҠЎгҖӮејҖе§Ӣд№ӢеүҚпјҢиҜ·зЎ®и®Өи·Ҝз”ұеҷЁзҡ„д»ҘдёӢ TCP з«ҜеҸЈиў«иҪ¬еҸ‘еҲ° Synology NASпјҡ21 (й»ҳи®ӨжҺ§еҲ¶иҝһжҺҘ)гҖҒ20 (дё»еҠЁжЁЎејҸзҡ„ж•°жҚ®иҝһжҺҘ)гҖҒ1025-65535 (иў«еҠЁжЁЎејҸзҡ„ж•°жҚ®иҝһжҺҘ)гҖӮз«ҜеҸЈиҪ¬йҖҒи®ҫзҪ®еҸҜеңЁжҺ§еҲ¶йқўжқҝ > еӨ–йғЁи®ҝй—®дёӯжүҫеҲ°гҖӮ
- иҜ·дҪҝз”ЁеұһдәҺ administrators зҫӨз»„зҡ„еёҗжҲ·зҷ»еҪ• DSMгҖӮ
- иҜ·иҝӣе…ҘжҺ§еҲ¶йқўжқҝ > ж–Ү件жңҚеҠЎ > FTPгҖӮ
- йҖүжӢ©д»ҘдёӢйҖүйЎ№д№ӢдёҖ并жҢҮе®ҡзӣёе…іи®ҫзҪ®пјҡ
- еҗҜз”Ё FTP жңҚеҠЎ (ж— еҠ еҜҶ)пјҡFTP жҳҜз”ЁдәҺдј иҫ“ж–Ү件зҡ„ж ҮеҮҶзҪ‘з»ңеҚҸи®®пјҢеңЁдј иҫ“дјҡиҜқдёӯжІЎжңүеҠ еҜҶжңәеҲ¶дҝқжҠӨдҝЎжҒҜ (еҰӮз”ЁжҲ·еҗҚгҖҒеҜҶз Ғе’Ңж–Ү件)гҖӮдҪҶ FTP жҸҗдҫӣдәҶиҫғеҝ«зҡ„дј иҫ“йҖҹеәҰпјҢжүҖйңҖзҡ„зі»з»ҹиө„жәҗд№ҹиҫғе°‘гҖӮ
- еҗҜз”Ё FTP SSL/TLS еҠ еҜҶжңҚеҠЎ (FTPS)пјҡFTPS жҳҜ FTP зҡ„延з»ӯпјҢ并йўқеӨ–ж”ҜжҢҒдј иҫ“еұӮе®үе…ЁжҖ§ (TLS) е’Ңе®үе…ЁеҘ—жҺҘеӯ—еұӮ (SSL) зҡ„еҠ еҜҶеҚҸи®®пјҢе°ҶдҝқжҠӨдј иҫ“дјҡиҜқдёӯзҡ„дҝЎжҒҜ (еҰӮз”ЁжҲ·еҗҚгҖҒеҜҶз Ғе’Ңж–Ү件)гҖӮз”ұдәҺеҠ еҜҶпјҢFTPS зҡ„дј иҫ“йҖҹеәҰиҫғдҪҺпјҢ并дјҡж¶ҲиҖ—жӣҙеӨҡзҡ„ CPU иө„жәҗгҖӮ
- еҗҜеҠЁ SFTP жңҚеҠЎпјҡSFTP жҳҜж–Үд»¶дј иҫ“еҚҸи®®пјҢжҳҜеҜ№е®үе…ЁеӨ–еЈі (SSH) еҚҸи®®зҡ„жү©еұ•гҖӮSFTP еҸӘйңҖиҰҒдёҖдёӘ TCP з«ҜеҸЈеҸ·пјҢеҸҜйҖҡиҝҮз§Ғй’Ҙе’Ңе…¬й’ҘеҜ№з”ЁжҲ·иҝӣиЎҢйӘҢиҜҒиҖҢж— йңҖеҜҶз ҒгҖӮз”ұдәҺеҠ еҜҶпјҢFTPS зҡ„дј иҫ“йҖҹеәҰиҫғдҪҺпјҢ并дјҡж¶ҲиҖ—жӣҙеӨҡзҡ„ CPU иө„жәҗгҖӮ
- еҚ•еҮ»еә”з”Ёд»ҘдҝқеӯҳиҜҘи®ҫзҪ®гҖӮ
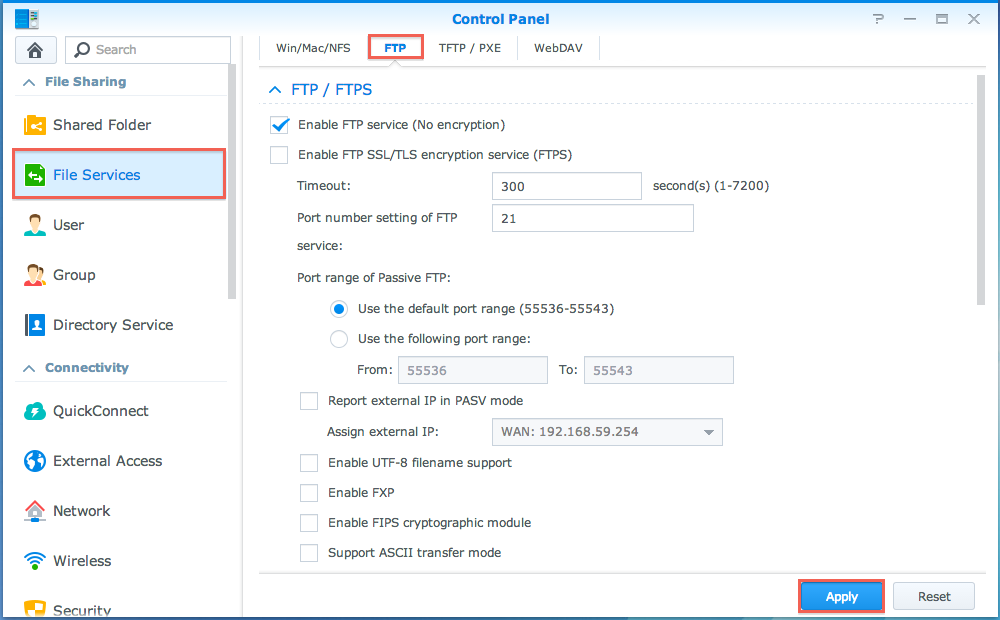
- FTP жңҚеҠЎзҡ„й»ҳи®Өз«ҜеҸЈеҸ·дёә 21гҖӮиў«еҠЁ (PASV) FTP зҡ„з«ҜеҸЈиҢғеӣҙдёә 1025 иҮі 65535пјҢдё”жңҖеӨҡеҸҜеҗ« 128 дёӘз«ҜеҸЈпјӣдҪҶжӯӨй»ҳи®ӨиҢғеӣҙе°Ҷи§Ҷ Synology NAS жңәеһӢиҖҢжңүжүҖдёҚеҗҢгҖӮ
- и®ҫзҪ® FTP з«ҜеҸЈеҸ·еҸҜдёә 1-65535пјҢдҪҶдёҚеҸҜдёәе…¶д»–жңҚеҠЎжҲ–еҘ—件预з•ҷзҡ„з«ҜеҸЈеҸ·пјҢеҰӮ 20гҖҒ22гҖҒ23гҖҒ25гҖҒ80гҖҒ110гҖҒ137гҖҒ138гҖҒ139гҖҒ143гҖҒ199гҖҒ443гҖҒ445гҖҒ515гҖҒ543гҖҒ548гҖҒ587гҖҒ873гҖҒ993гҖҒ995гҖҒ3306гҖҒ3689гҖҒ5000гҖҒ5001гҖҒ5005гҖҒ5006гҖҒ5335гҖҒ5432гҖҒ8080гҖҒ8081гҖҒ9997гҖҒ9998гҖҒ9999гҖҒ50001гҖҒ50002пјҢиҖҢ eMule й»ҳи®Өз«ҜеҸЈдёәпјҡ4662 (TCP)гҖҒ4672 (UDP)гҖӮ
- вҖңguestвҖқеёҗеҸ·ж— жі•йҖҡиҝҮ FTP зҷ»еҪ•жңҚеҠЎеҷЁгҖӮиӢҘиҰҒи®©еҢҝеҗҚз”ЁжҲ·йҖҡиҝҮ FTP и®ҝй—®е…ұдә«ж–Ү件еӨ№пјҢиҜ·еҸӮи§Ғ第 2.4 з« иҠӮе…Ғи®ёеҢҝеҗҚз”ЁжҲ·йҖҡиҝҮ FTP и®ҝй—®е…ұдә«ж–Ү件еӨ№гҖӮ
- жҲ‘们е»әи®®дёә FTP жңҚеҠЎдҪҝз”Ё UTF-8 зј–з ҒгҖӮз”ЁжҲ· FTP е®ўжҲ·з«ҜдёҠзҡ„иҜӯиЁҖзј–з Ғ (codepage) и®ҫзҪ®еҝ…йЎ»дёҺ Synology NAS дёҠзҡ„дёҖиҮҙпјҢжүҚеҸҜд»ҘжӯЈзЎ®ең°и®ҝй—®ж•°жҚ®гҖӮ
2.2 й«ҳзә§и®ҫзҪ®
еңЁй«ҳзә§и®ҫзҪ®йЎөйқўдёӯпјҢжӮЁеҸҜз®ЎзҗҶж–Үд»¶дј иҫ“ж—Ҙеҝ—гҖҒе…Ғи®ёеҢҝеҗҚз”ЁжҲ·и®ҝй—®е…ұдә«ж–Ү件еӨ№жҲ–жӣҙж”№ FTP дј иҫ“зҡ„з”ЁжҲ·ж №зӣ®еҪ•гҖӮиӢҘиҰҒи®ҝй—®иҝҷдәӣи®ҫзҪ®пјҢиҜ·иҝӣе…ҘжҺ§еҲ¶йқўжқҝ > ж–Ү件жңҚеҠЎ > FTP 并еҚ•еҮ»й«ҳзә§и®ҫзҪ®гҖӮ
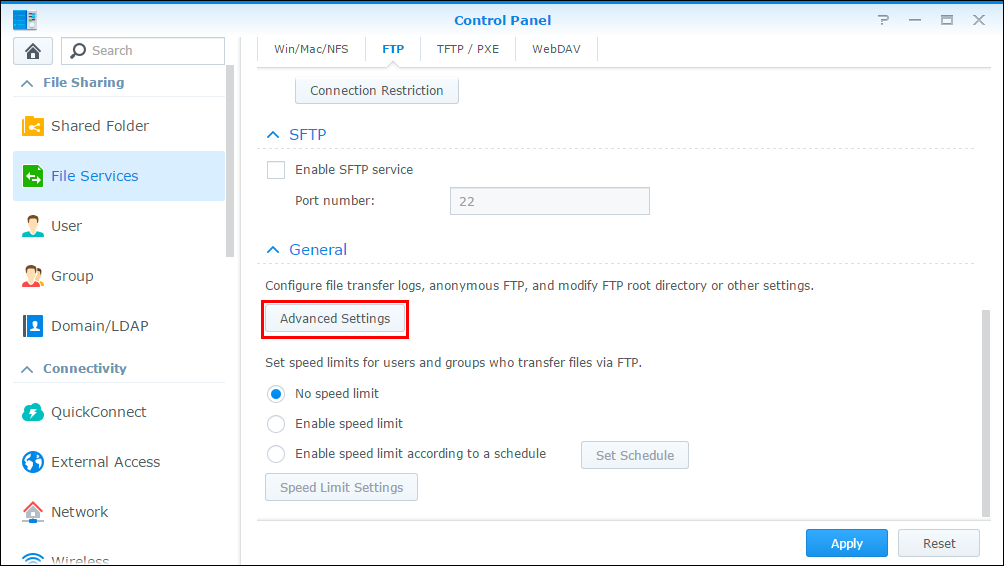
2.3 е…Ғи®ёз”ЁжҲ·йҖҡиҝҮ FTP и®ҝй—®е…ұдә«ж–Ү件еӨ№
еҰӮжһң Synology NAS зҡ„дёҖдёӘз”ЁжҲ·ж— жі•йҖҡиҝҮ FTP и®ҝй—®е…ұдә«ж–Ү件еӨ№пјҢеҲҷиҜ·зЎ®и®ӨиҜҘз”ЁжҲ·жӢҘжңүе…ұдә«ж–Ү件еӨ№зҡ„жӯЈзЎ®иҜ»еҶҷжқғйҷҗгҖӮиҰҒзј–иҫ‘з”ЁжҲ·зҡ„иҜ»еҶҷжқғйҷҗпјҢиҜ·жҢүз…§д»ҘдёӢжҢҮзӨәж“ҚдҪңпјҡ
- иҜ·дҪҝз”ЁеұһдәҺ administrators зҫӨз»„зҡ„еёҗжҲ·зҷ»еҪ• DSMгҖӮ
- иҜ·иҝӣе…ҘжҺ§еҲ¶йқўжқҝ > з”ЁжҲ·гҖӮ
- йҖүжӢ©жӮЁиҰҒжӣҙж”№е…¶жқғйҷҗзҡ„з”ЁжҲ·е№¶еҚ•еҮ»зј–иҫ‘гҖӮ
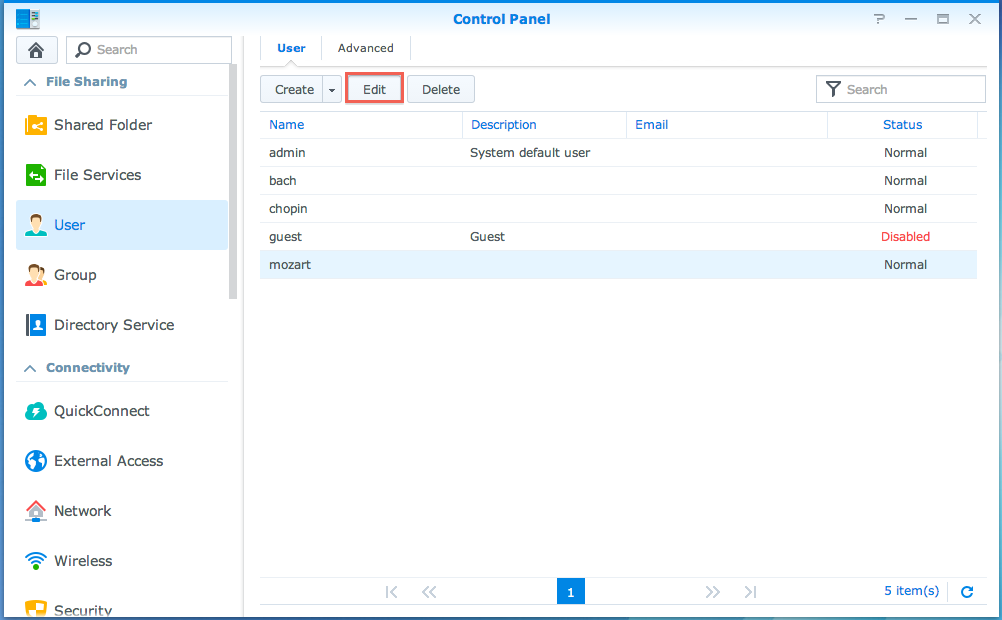
- иҝӣе…ҘжқғйҷҗйҖүйЎ№еҚЎгҖӮ
- еӢҫйҖүйҖӮеҪ“зҡ„еӨҚйҖүжЎҶд»ҘжҢҮе®ҡз”ЁжҲ·еҜ№е…ұдә«ж–Ү件еӨ№зҡ„иҜ»еҶҷжқғйҷҗгҖӮ
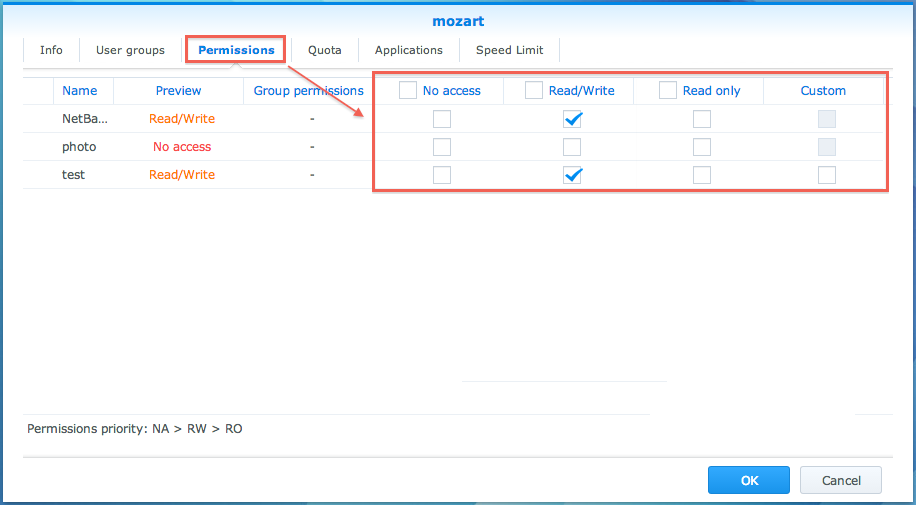
- иҝӣе…Ҙеә”з”ЁзЁӢеәҸйҖүйЎ№еҚЎгҖӮ
- иҜ·зЎ®и®ӨиҜҘз”ЁжҲ·иў«жҺҲдәҲ FTP жңҚеҠЎжқғйҷҗгҖӮ
- еҚ•еҮ»зЎ®е®ҡжқҘдҝқеӯҳи®ҫзҪ®гҖӮ
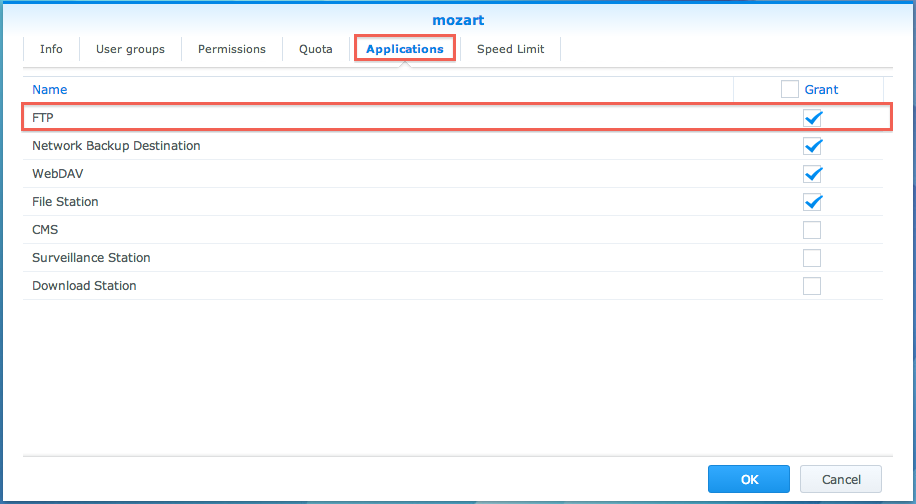
- зҺ°еңЁпјҢз”ЁжҲ·еҸҜз”Ё Synology NAS з”ЁжҲ·еҗҚе’ҢеҜҶз ҒйҖҡиҝҮ FTP жқҘи®ҝй—®зү№е®ҡзҡ„е…ұдә«ж–Ү件еӨ№гҖӮ
2.4 е…Ғи®ёеҢҝеҗҚз”ЁжҲ·йҖҡиҝҮ FTP и®ҝй—®е…ұдә«ж–Ү件еӨ№
жӮЁеҸҜд»Ҙжӣҙж”№е…ұдә«ж–Ү件еӨ№зҡ„и®ҫзҪ®д»Ҙе…Ғи®ёеҢҝеҗҚ FTP и®ҝй—®пјҢи®©з”ЁжҲ·ж— йңҖиҫ“е…Ҙз”ЁжҲ·еҗҚе’ҢеҜҶз Ғе°ұиғҪи®ҝй—®зү№е®ҡзҡ„е…ұдә«ж–Ү件еӨ№гҖӮиҰҒиҝӣиЎҢжӯӨж“ҚдҪңпјҢиҜ·жҢүз…§д»ҘдёӢжҢҮзӨәж“ҚдҪңпјҡ
- иҜ·дҪҝз”ЁеұһдәҺ administrators зҫӨз»„зҡ„еёҗжҲ·зҷ»еҪ• DSMгҖӮ
- иҜ·иҝӣе…ҘжҺ§еҲ¶йқўжқҝ > е…ұдә«ж–Ү件еӨ№гҖӮ
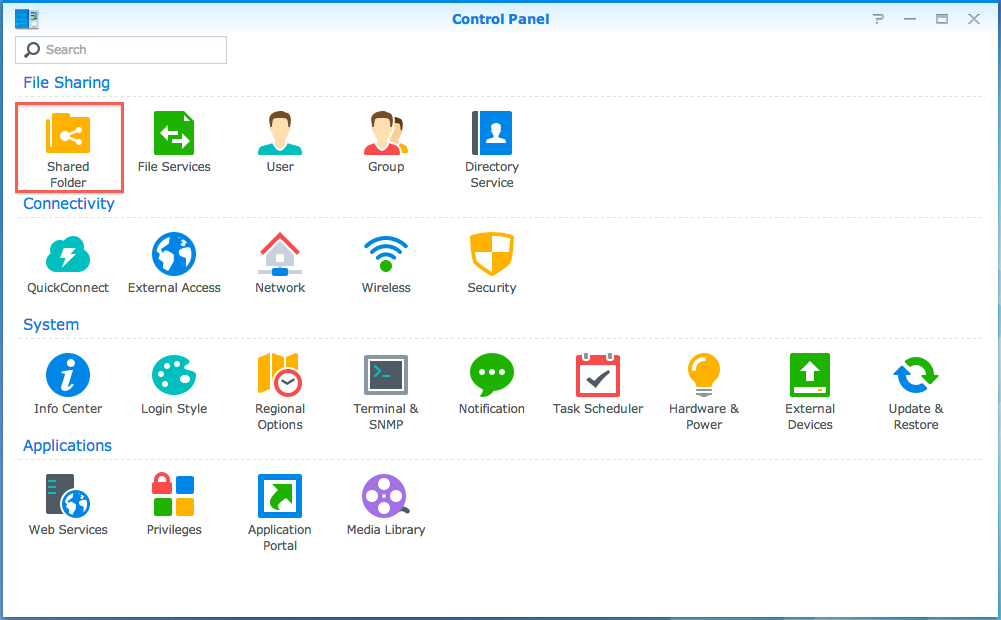
- йҖүжӢ©еҸҜи®©еҢҝеҗҚз”ЁжҲ·и®ҝй—®зҡ„е…ұдә«ж–Ү件еӨ№е№¶еҚ•еҮ»зј–иҫ‘гҖӮ
- иҝӣе…ҘжқғйҷҗйҖүйЎ№еҚЎгҖӮ
- д»ҺдёӢжӢүиҸңеҚ•дёӯйҖүжӢ©зі»з»ҹеҶ…йғЁз”ЁжҲ·гҖӮ
- еӢҫйҖүйҖӮеҪ“зҡ„еӨҚйҖүжЎҶдёәеҢҝеҗҚ FTP/WebDAV з”ЁжҲ·жҢҮе®ҡиҜ»/еҶҷжқғйҷҗгҖӮ
- еҚ•еҮ»зЎ®е®ҡжқҘдҝқеӯҳи®ҫзҪ®гҖӮ
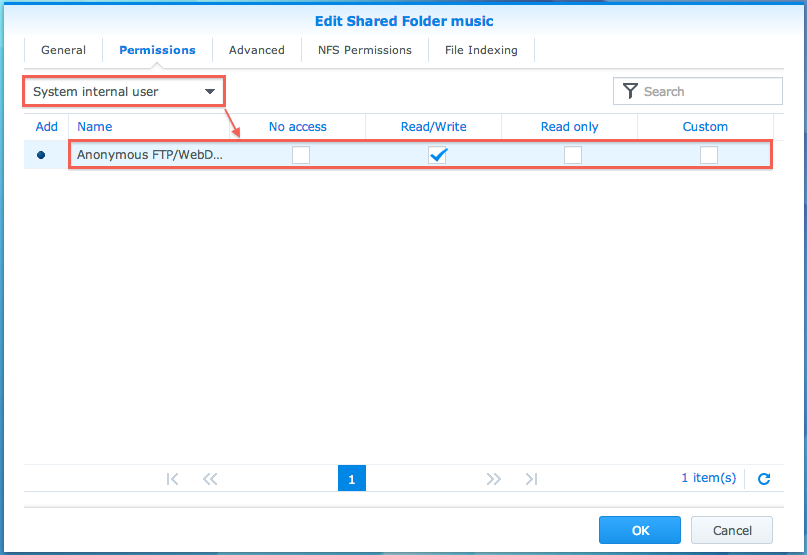
- зҺ°еңЁиҜ·иҝӣе…ҘжҺ§еҲ¶йқўжқҝ > ж–Ү件жңҚеҠЎ > FTPгҖӮ
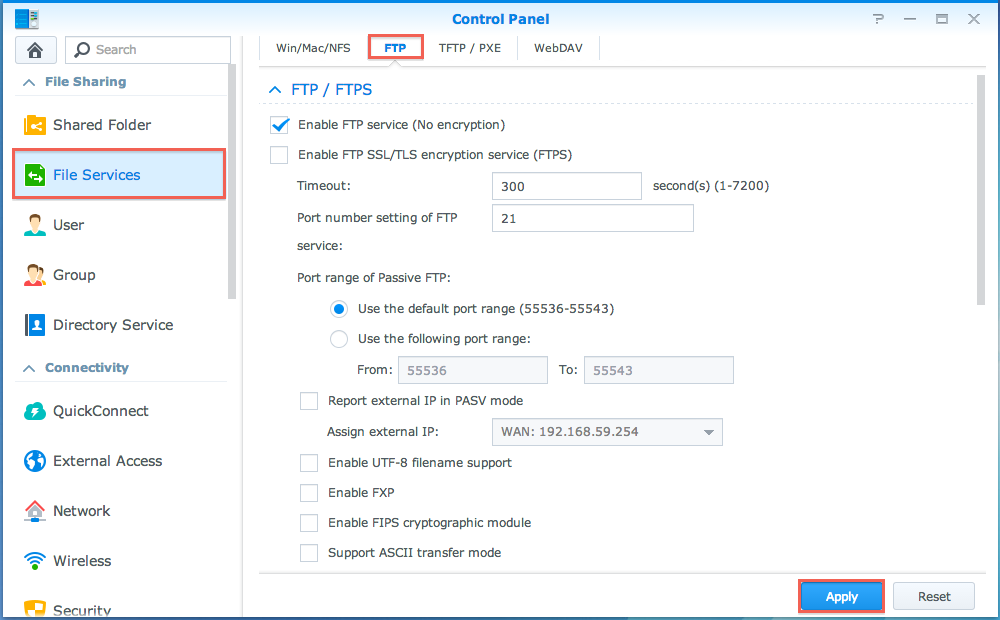
- еҚ•еҮ»й«ҳзә§и®ҫзҪ®гҖӮ
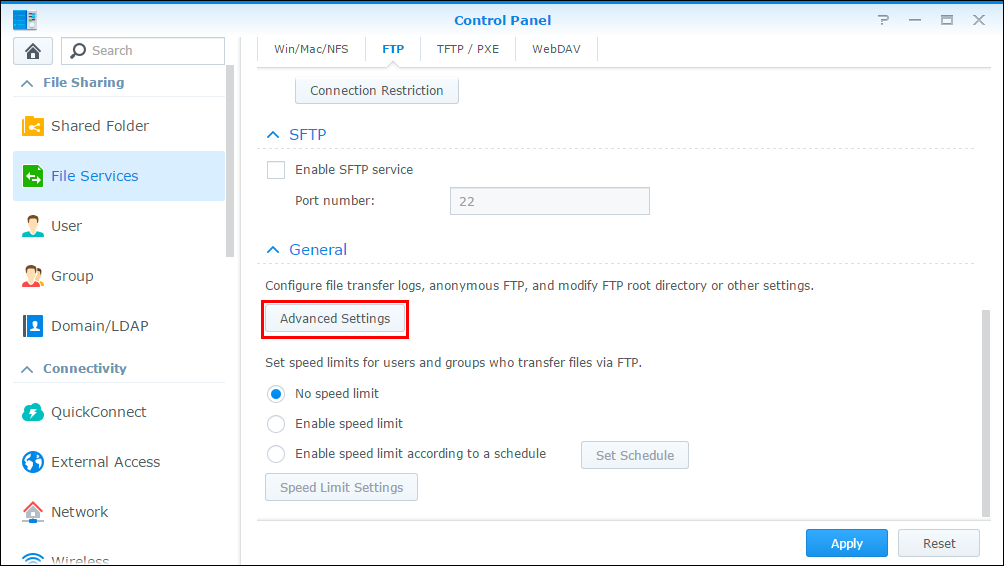
- еӢҫйҖүеҗҜз”ЁеҢҝеҗҚ FTP еӨҚйҖүжЎҶгҖӮ
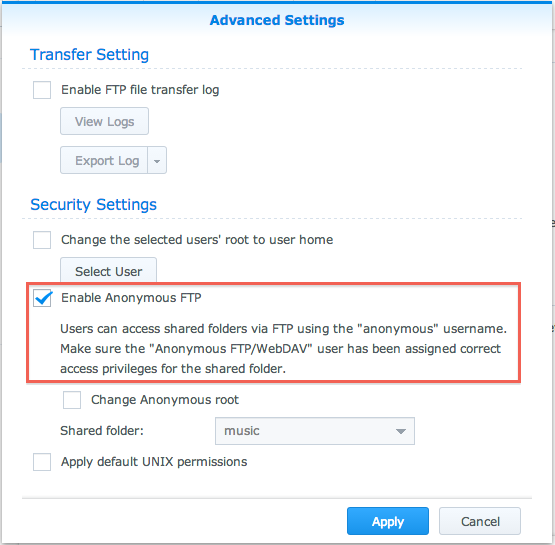
- зҺ°еңЁпјҢз”ЁжҲ·ж— йңҖиҫ“е…Ҙз”ЁжҲ·еҗҚе’ҢеҜҶз ҒеҚіеҸҜйҖҡиҝҮ FTP и®ҝй—®зү№е®ҡзҡ„е…ұдә«ж–Ү件еӨ№гҖӮ
2.5 е…Ғи®ёз”ЁжҲ·йҖҡиҝҮ SFTP и®ҝй—®е…ұдә«ж–Ү件еӨ№
SFTP жҸҗдҫӣж–Ү件е®үе…Ёдј иҫ“еҲ° DSM з”ЁжҲ·иҖҢж— йңҖеҜҶз ҒпјҢ并йҷҚдҪҺз”ЁжҲ·иҜҒд№ҰдҝЎжҒҜзҡ„жі„жјҸйЈҺйҷ©гҖӮиҰҒиҝӣиЎҢжӯҘйӘӨ 3 иҮі 7пјҢжӮЁйңҖе…ҲйҖүжӢ©еҗҜз”Ё SSH жңҚеҠЎ (еңЁжҺ§еҲ¶йқўжқҝ > з»Ҳз«Ҝжңәе’Ң SNMP > з»Ҳз«Ҝжңә) д»ҘйҖҡиҝҮ SSH иҝһжҺҘеҲ° DSM д»Ҙжү§иЎҢе‘Ҫд»ӨгҖӮ
- иҜ·иҝӣе…ҘжҺ§еҲ¶йқўжқҝ > ж–Ү件жңҚеҠЎ > FTPпјҢ并йҖүжӢ©еҗҜз”Ё SFTP жңҚеҠЎгҖӮ
- иҜ·иҝӣе…ҘжҺ§еҲ¶йқўжқҝ > з”ЁжҲ· > й«ҳзә§ > з”ЁжҲ·дё»зӣ®еҪ•пјҢ并йҖүжӢ©еҗҜз”ЁжҲ·дё»зӣ®еҪ•жңҚеҠЎ
- йҖҡиҝҮ PuTTYgen жҲ–е‘Ҫд»ӨиЎҢз”ҹжҲҗз§Ғй’Ҙе’Ңе…¬й’Ҙпјҡ
- PuTTYgenпјҡеӨҚеҲ¶е°Ғй—ӯзӘ—еҸЈдёӯжҳҫзӨәзҡ„ж–Үеӯ—并е°Ҷе…¶дҝқеӯҳдёә .txt ж–Ү件пјҢе°Ҷе…¶е‘ҪеҗҚдёә id_rsa.pubгҖӮ
- е‘Ҫд»ӨиЎҢпјҡдҪҝз”ЁиҪҜ件 (еҰӮ PuTTY) йҖҡиҝҮ SSH иҝһжҺҘеҲ° DSMгҖӮеңЁжҺ§еҲ¶еҸ°дёҠжү§иЎҢе‘Ҫд»Ө
ssh-keygen -f /var/services/homes/[username]/id_rsaгҖӮе°ҶеңЁзү№е®ҡз”ЁжҲ·зҡ„дё»зӣ®еҪ•ж–Ү件еӨ№дёӯз”ҹжҲҗе…¬е…ұеҜҶй’Ҙ id_rsa.pub е’Ңз§Ғй’Ҙ id_rsaгҖӮеңЁе°ҶеҜҶй’Ҙ移иҪ¬иҮіеҸҰдёҖдёӘи®ҫеӨҮж—¶пјҢзЎ®и®ӨйҖҡиҝҮ HTTPSгҖҒFTPS жҲ– SFTP дҪҝз”ЁеҠ еҜҶдј иҫ“д»ҘйҳІеҜҶй’Ҙжі„жјҸгҖӮ
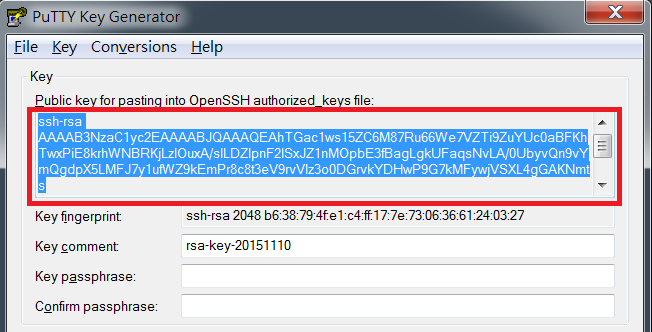
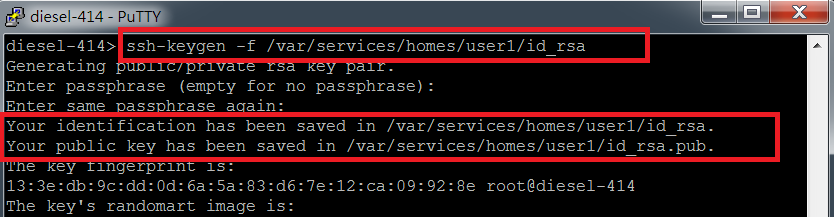
- еңЁ File Station дёӯеҲӣе»әвҖң.sshвҖқж–Ү件еӨ№пјҢе°Ҷе…¬й’Ҙ id_rsa.pub еҠ иҪҪеҲ°еҲӣе»әзҡ„ж–Ү件еӨ№ (и·Ҝеҫ„пјҡ
home/.ssh/id_rsa.pub)гҖӮ - йҖҡиҝҮжү§иЎҢд»ҘдёӢе°Ғй—ӯзҡ„е‘Ҫд»ӨпјҢе°Ҷе…¬й’ҘеҶ…е®№йҷ„еҠ еҲ°е·Іжңүзҡ„ authorized_keys ж–Ү件дёӯгҖӮ
- е°Ҷз§Ғй’Ҙ (еҚі id_rsa) ж·»еҠ еҲ° FTP е®ўжҲ·з«ҜгҖӮеҰӮжһңжӮЁжҳҜдҪҝз”Ё FileZilla FTP е®ўжҲ·з«ҜпјҢиҜ·еҸӮи§ҒжӯӨж–Үз« жҲ–е…¶е®ғж–ҮжЎЈд»ҘдәҶи§ЈеҜје…Ҙж–№жі•гҖӮ
- жү§иЎҢд»ҘдёӢе°Ғй—ӯзҡ„е‘Ҫд»Өд»ҘзЎ®дҝқз”ЁжҲ·дё»зӣ®еҪ•ж–Ү件еӨ№вҖң.sshвҖқзҡ„жқғйҷҗпјҢдё”вҖңauthorized_keysвҖқдёә 711гҖӮ
- зү№е®ҡзҡ„ DSM з”ЁжҲ·зҺ°еңЁеҸҜйҖҡиҝҮ SFTP иҝһжҺҘеҲ° Synology NASпјҢжҳҜж— йңҖеҜҶз ҒгҖӮ
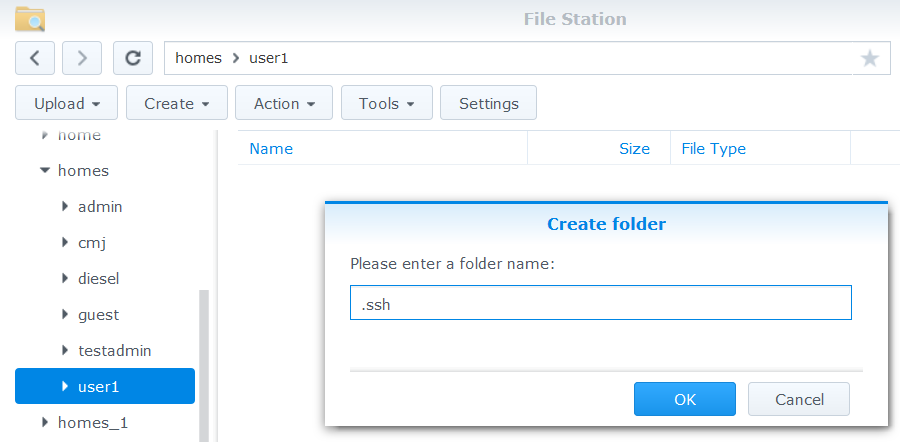
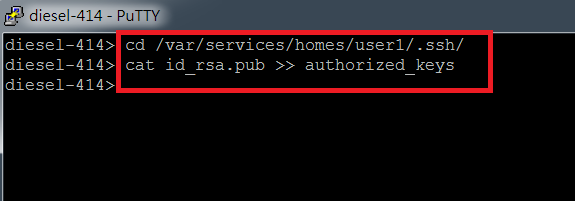
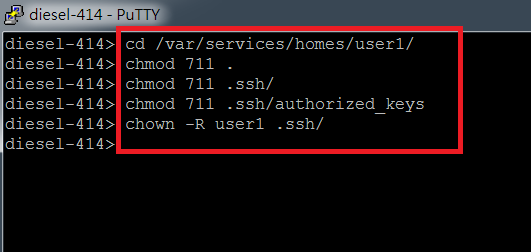
3. йҖҡиҝҮ FTP и®ҝй—®ж–Ү件
еҗҜз”Ё Synology NAS дёҠзҡ„ FTP жңҚеҠЎеҗҺпјҢжӮЁеҸҜдҪҝз”ЁзҪ‘з»ңжөҸи§ҲеҷЁжҲ– FTP е®ўжҲ·з«Ҝд»ҘйҖҡиҝҮ FTP и®ҝй—®ж–Ү件гҖӮ
3.1 дҪҝз”ЁзҪ‘йЎөжөҸи§ҲеҷЁ
жң¬з« иҠӮе°ҶжҢҮеҜјжӮЁе®ҢжҲҗйҖҡиҝҮ FTP з”ЁзҪ‘йЎөжөҸи§ҲеҷЁи®ҝй—®ж–Ү件зҡ„жӯҘйӘӨгҖӮ
- жү“ејҖзҪ‘йЎөжөҸи§ҲеҷЁгҖӮ
- еңЁең°еқҖж Ҹдёӯиҫ“е…Ҙ вҖңftp://вҖқпјҢ然еҗҺиҫ“е…Ҙ Synology NAS и®ҫеӨҮзҡ„ IP ең°еқҖжҲ– DDNS дё»жңәеҗҚгҖӮдҫӢеҰӮпјҢвҖңftp://66.94.234.215вҖқжҲ–вҖңftp://yourhostname.synology.me.вҖқ
- ж №жҚ®жӮЁзҡ„и®ҫзҪ®пјҢе°ҶиҰҒжұӮжӮЁзҷ»еҪ•гҖӮиҜ·иҫ“е…Ҙ Synology NAS з”ЁжҲ·еҗҚе’ҢеҜҶз ҒгҖӮжӮЁиҫ“е…Ҙзҡ„з”ЁжҲ·еёҗжҲ·еҝ…йЎ»жӢҘжңүжӮЁиҰҒи®ҝй—®зҡ„е…ұдә«ж–Ү件еӨ№зҡ„жқғйҷҗгҖӮ
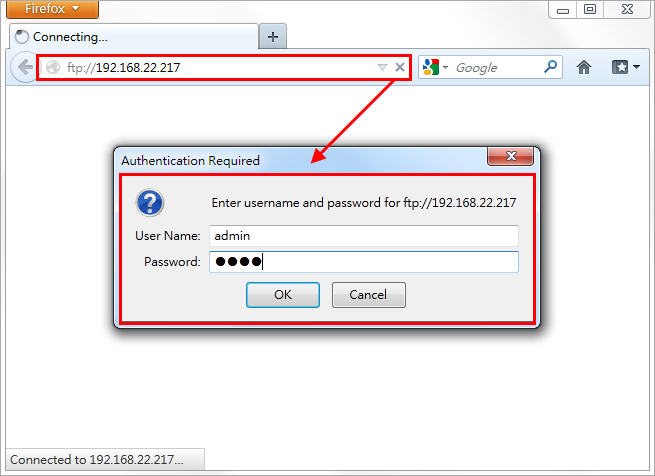
- еҰӮжһңзҷ»еҪ•жҲҗеҠҹпјҢжӮЁдјҡзңӢеҲ° Synology NAS дёӯзҡ„е…ұдә«ж–Ү件еӨ№зҙўеј•гҖӮ
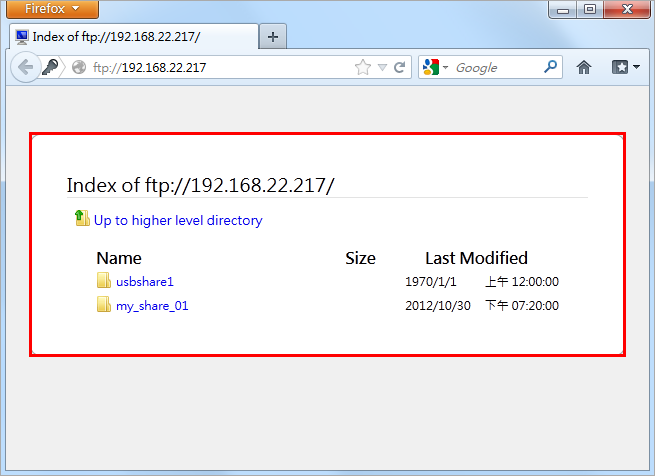
3.2 дҪҝз”Ё FTP е®ўжҲ·з«Ҝ
жң¬з« иҠӮе°ҶжҢҮеҜјжӮЁе®ҢжҲҗйҖҡиҝҮ FTP з”Ё FTP е®ўжҲ·з«Ҝи®ҝй—®ж–Ү件зҡ„жӯҘйӘӨгҖӮ
- жү“ејҖжӮЁе–ңзҲұзҡ„ FTP е®ўжҲ·з«Ҝ (еҰӮ FileZilla)гҖӮ
- еңЁдё»жңәж ҸеҶ…иҫ“е…Ҙ Synology NAS и®ҫеӨҮзҡ„ IP ең°еқҖжҲ– DDNS дё»жңәеҗҚгҖӮ
- еңЁйҖӮеҪ“зҡ„ж Ҹдёӯиҫ“е…Ҙ Synology NAS з”ЁжҲ·еҗҚе’ҢеҜҶз ҒгҖӮжӮЁиҫ“е…Ҙзҡ„з”ЁжҲ·еёҗжҲ·еҝ…йЎ»жӢҘжңүжӮЁиҰҒи®ҝй—®зҡ„ж–Ү件еӨ№зҡ„жқғйҷҗгҖӮ
- иҫ“е…Ҙ Synology NAS з”ЁдәҺ FTP жңҚеҠЎзҡ„з«ҜеҸЈеҸ· (й»ҳи®Өз«ҜеҸЈеҸ·дёә 21)гҖӮ
- еҚ•еҮ»иҝһжҺҘ (еҰӮжһңжӮЁдҪҝз”Ё FileZilla еҲҷдёә Quickconnect)гҖӮ
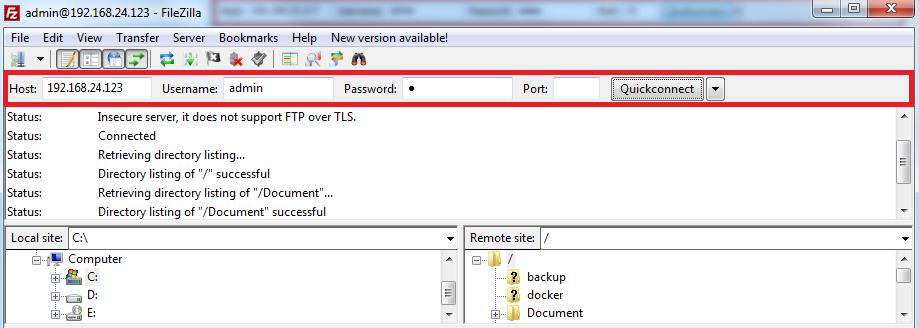
- еҰӮжһңзҷ»еҪ•жҲҗеҠҹпјҢжӮЁдјҡзңӢеҲ° Synology NAS дёӯзҡ„е…ұдә«ж–Ү件еӨ№гҖӮ
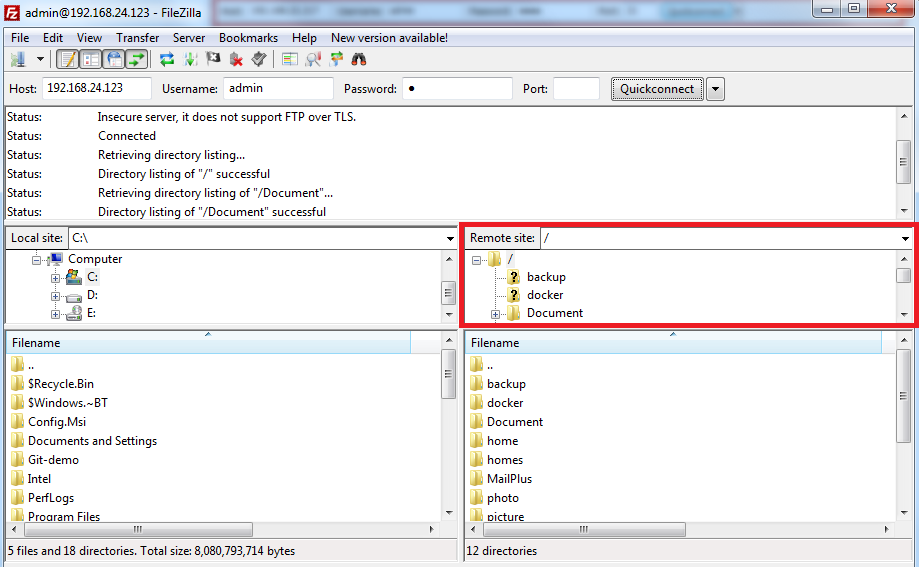
---------------------------------------------------------------------------------------------------
ITи§ЈеҶіж–№жЎҲпјҡ
ж–Ү件е…ұдә«гҖҒз§Ғжңүдә‘зӣҳгҖҒдјҒдёҡзҪ‘зӣҳ и§ЈеҶіж–№жЎҲ
еӯҳеӮЁйӣ·з”өDAS гҖҒSANгҖҒIPSAN ISCSI и§ЈеҶіж–№жЎҲ
дјҒдёҡзә§еӯҳеӮЁи§ЈеҶіж–№жЎҲ
еӨҮд»Ҫ е®№зҒҫи§ЈеҶіж–№жЎҲ
йҳІеӢ’зҙўз—…жҜ’и§ЈеҶіж–№жЎҲ
NAS еә”з”ЁеңәжҷҜпјҡе®ҢзҫҺи§ЈеҶіж–Ү件е…ұдә«/ж–Ү件еҲҶдә«й—®йўҳпјҢжӣҝд»Јдј з»ҹж–Ү件жңҚеҠЎеҷЁ
NASзҪ‘з»ңеӯҳеӮЁ ж–Ү件NASеӯҳеӮЁ гҖӮ
зҫӨжҷ–еӨҮд»ҪдёҖдҪ“жңә йҖӮз”ЁдәҺзҡ„дјҒзә§еӨҮд»ҪиҪҜ件жңүпјҡ
пјҲacronis е®үе…ӢиҜәж–Ҝ /veeamе®үзӣҹ/veritasеҚҺзқҝжі°/commvault ж…·еӯҡжІғеҫ· /arcserver )
PHD virtual , Nakivo, IBM spectrum protect , (TSM) HP data protector
DELL EMC Networker RecoverPoint Quest veritas system recovery 18
еӣҪеҶ…еӨҮд»ҪиҪҜ件пјҡйјҺз”ІпјҢзҒ«жҳҹд»“пјҢUPMпјҢжөӘж“ҺпјҢзҲұж•°
й»‘зҫӨжҷ–ж— жі•еҚҮзә§пјҢжҳ“дёўеӨұж•°жҚ®пјҢе»әи®®з”ЁзҷҪзҫӨжҷ–пјҢй»‘зҫӨжҷ–жҙ—зҷҪ
synology partnerпјҡж·ұеңіеӣҪдәҝеӣҪйҷ…пјҲеҮҜжҙӣиңңпјү дёҠжө·дё–е№ідјҹдёҡ
жңҚеҠЎеҢәеҹҹпјҡеӣӣе·қзҫӨжҷ– жҲҗйғҪзҫӨжҷ– иҘҝи—ҸзҫӨжҷ– йҮҚеәҶзҫӨжҷ–иҙөе·һзҫӨжҷ– иҙөйҳізҫӨжҷ– дә‘еҚ—зҫӨжҷ– жҳҶжҳҺзҫӨжҷ–
зҫӨжҷ–й…Қ件пјҡзҫӨжҷ–й’ҘеҢҷ зҫӨжҷ–зҪ‘еҚЎ зҫӨжҷ–еҶ…еӯҳ зҫӨжҷ–з”өжәҗ зҫӨжҷ–дё»жқҝ
зҫӨжҷ–з»ҙдҝ®пјҡзҫӨжҷ–дҝқдҝ®дҝқеҶ…дҝқеӨ–з»ҙдҝ® зҫӨжҷ–зЎ¬зӣҳж•°жҚ®жҒўеӨҚ зҫӨжҷ–е®ўжңҚ зҫӨжҷ–дҝқдҝ® зҫӨжҷ–з»ҙдҝ®пјү
зҫӨжҷ–ж•°жҚ®жҒўеӨҚпјҡ жңҚеҠЎеҷЁж•°жҚ®жҒўеӨҚ raidж•°жҚ®жҒўеӨҚ nasж•°жҚ®жҒўеӨҚ еёҢжҚ·ж•°жҚ®жҒўеӨҚ иҘҝж•°зЎ¬зӣҳжҒўеӨҚ seagate ж•°жҚ®жҒўеӨҚ WDж•°жҚ®жҒўеӨҚ
еӣҪиЎҢеҺҹиЈ…жӯЈе“ҒпјҲеӣҪд»ЈпјҢжҖ»д»ЈзҗҶпјҢжҖ»еҲҶй”Җе•Ҷпјүж–№жЎҲйҖӮз”ЁжңәеһӢпјҡ
19-зі»еҲ—
DS1219+
18-зі»еҲ—: FS1018гҖҒRS3618xsгҖҒDS3018xsгҖҒRS2818RP+гҖҒRS2418(RP)+гҖҒRS818(RP)+гҖҒDS918+гҖҒDS718+гҖҒDS418гҖҒDS418playгҖҒDS218+гҖҒгҖҒDS218playгҖҒDS418jгҖҒDS218гҖҒDS218jгҖҒDS118пјӣ
17-зі»еҲ—: FS3017гҖҒFS2017гҖҒRS18017xs+гҖҒRS4017xs+гҖҒRS3617xs+гҖҒRS3617RPxsгҖҒRS3617xsгҖҒDS1817+гҖҒDS1517+гҖҒDS1817гҖҒDS1517гҖҒRS217пјӣ
16-зі»еҲ—: RS18016xs+гҖҒRS2416(RP)+гҖҒDS916+гҖҒDS716+IIгҖҒDS716+гҖҒRS816гҖҒDS416гҖҒDS416playгҖҒDS216+IIгҖҒDS216+гҖҒDS216playгҖҒDS416slimгҖҒDS416jгҖҒDS216гҖҒDS216jгҖҒDS216seгҖҒDS116гҖҒNVR216пјӣ
15-зі»еҲ—: RC18015xs+гҖҒDS3615xsгҖҒDS2015xsгҖҒRS815(RP)+гҖҒDS2415+гҖҒDS1515+гҖҒDS415+гҖҒRS815гҖҒDS1515гҖҒDS715гҖҒDS415playгҖҒDS215+гҖҒDS215jгҖҒDS115гҖҒDS115jгҖҒDS1815+пјӣ
14-зі»еҲ—: RS3614xs+гҖҒRS2414(RP)+гҖҒRS814(RP)+гҖҒRS814гҖҒDS414гҖҒDS214+гҖҒDS214playгҖҒRS214гҖҒDS414jгҖҒDS414slimгҖҒDS214гҖҒDS214seгҖҒDS114гҖҒEDS14пјӣ
13-зі»еҲ—: RS10613xs+гҖҒRS3413xs+гҖҒDS2413+гҖҒDS1813+гҖҒDS1513+гҖҒDS713+гҖҒDS413гҖҒDS213+гҖҒDS413jгҖҒDS413jгҖҒDS213гҖҒDS213jгҖҒDS213airпјӣ
12-зі»еҲ—: DS212jпјӣ
ж—©жңҹзі»еҲ—пјҡds-101
科жұҮ科жҠҖ --- дё“дёҡж•°жҚ®еӨҮд»ҪжңҚеҠЎе•Ҷ
ж— и®әжӮЁзҡ„ITжһ¶жһ„жҳҜ жң¬ең°еҢ–гҖҒдә‘з«ҜгҖҒиҝҳжҳҜж··е’Ңдә‘ йғҪиғҪжҸҗдҫӣдёҖз«ҷејҸж•°жҚ®еӨҮд»Ҫж–№жЎҲгҖӮ
дә¬дёңзҫӨжҷ–synology еӨ©зҢ«зҫӨжҷ– зәҝдёӢд»ЈзҗҶе”®еҗҺз»ҙдҝ®жңҚеҠЎз«ҷ
еӣӣе·қжҲҗйғҪзҫӨжҷ–е®ҳж–№жҺҲжқғж ёеҝғд»ЈзҗҶе•ҶпјҲдјҒдёҡзә§жңҚеҠЎе•Ҷпјү
еӣӣе·қжҲҗйғҪзҫӨжҷ–synologyи§ЈеҶіж–№жЎҲдёӯеҝғ
еӣӣе·қжҲҗйғҪзҫӨжҷ–synologyдҪ“йӘҢдёӯеҝғ
еӣӣе·қжҲҗйғҪзҫӨжҷ–synologyе”®еҗҺз»ҙдҝ®дёӯеҝғ
еӣӣе·қжҲҗйғҪзҫӨжҷ–synologyе®ҳж–№жҺҲжқғдё“еҚ–еә—
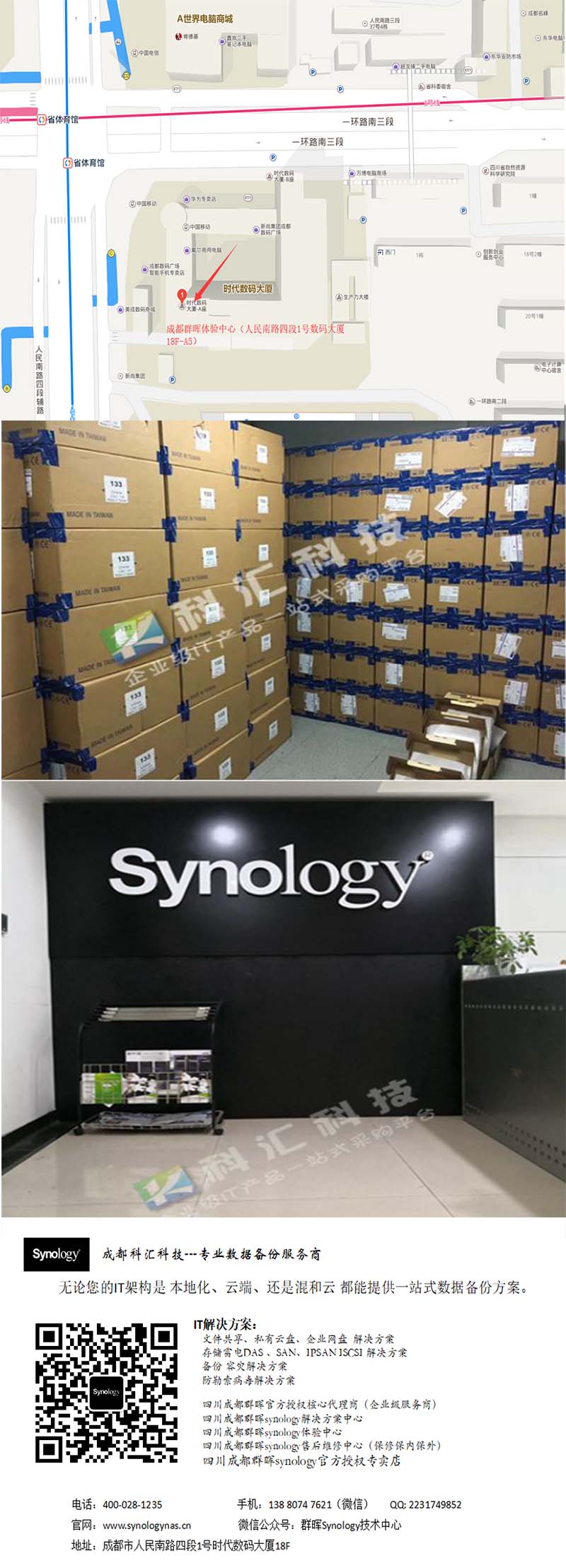
жҲҗйғҪ科жұҮ科жҠҖжңүйҷҗе…¬еҸё
ең°еқҖпјҡжҲҗйғҪеёӮдәәж°‘еҚ—и·Ҝеӣӣж®ө1еҸ·ж—¶д»Јж•°з ҒеӨ§еҺҰ18F
зҫӨжҷ–з”өиҜқпјҡ400-028-1235пјҲзҫӨжҷ–400пјү
QQ: 2231749852
жүӢжңәпјҡ138 8074 7621пјҲеҫ®дҝЎеҗҢеҸ·пјү
еҫ®дҝЎе…¬дј—еҸ·пјҡзҫӨжҷ–SynologyжҠҖжңҜдёӯеҝғ






